【実は快適!】骨伝導イヤホンAFT-EP-000022で通話・オンライン会議や英会話レッスンが快適になるかも。

音楽を聴くときに欠かせないのが「イヤホン・ヘッドホン」です。
最近では、ノイズキャンセリング機能が進化していて、外出先でも落ち着いた空間を作り出すことが出来るようになりました。
カナル型のイヤホンを使えば、大迫力の音楽も楽しむことができます。
今回は、そんなイヤホンとはちょっと違った【骨伝導イヤホン】を紹介します。
使ってみると、何かと便利で手放せなくなりました。
- イヤホン・ヘッドホンの不便なところ
- AFT-EP-000022が便利
- 内容
- おススメする理由
- 気になるポイント
- 操作方法
- 注意点
- AFT-EP-000022をオススメする方
- 値段
- 使った感想
- あとがき
イヤホン・ヘッドホンの不便なところ
イヤホン・ヘッドホンは音質が良くて便利ですが、通話の時に不便なことがあります。
ノイズキャンセリングの影響で、外の音が入ってこない。
- 密閉されているから、自分の声が聞こえすぎる。
- 長時間会話していると疲れる。
などがあると思います。
それらを解決できるかもしれないのが、骨伝導イヤホンです。
先日買ったAFT-EP-000022は、耳にかけるタイプのもので、邪魔にならず使えています。
AFT-EP-000022が便利
AfterShokz・・・聞いたことのないメーカーだと思います。
内容
骨伝導イヤホン・・・使ったことがない方なら「どんなものか・・」と心配になると思います。
買った時に撮った写真があったので、紹介します。
箱

立派な入れ物に入って届きます。
「高級な感じ」という印象を持ちました。
(写真が上手く撮れず、暗くて青っぽくなってしまいました・・)
専用ケース

専用ケースも付いています。
届く前は「ケースを買った方がいいかな?」と思っていましたが、ケース付きだったので買う必要がなくなり、助かりました。
耳栓

耳栓も付いています。
「・・なぜ耳栓」と思うかもしれません。
骨伝導イヤホンは耳を密閉しないので、外の音がしっかり聞こえます。
通常使用する時はメリットですが「外の音がうるさい・・」という場合はデメリットになってしまうことも・・。
そんな時に便利なのが、耳栓
耳栓を使えば、耳はしっかり密閉していても骨伝導で音はしっかり聞こえます。
充電ケーブル

充電ケーブルも付いてきます。
もし充電ケーブルを持っていなくても、別途購入する必要がないので安心です。
ちなみに、ケーブルはUSBタイプCなので、タイプBのように端子の向きを気にする必要がありません。
説明書

説明書が付いていますので、操作で困ることはありません。
(ただ、説明書を読まなくてもいいくらい簡単に操作できると思いますが・・)
保証書

箱に2年保証と書いてある通り、製品保証書も付いています。
おススメする理由
使ったことのない、そして聞いたことのないメーカーだとちょっと心配・・という方もいらっしゃると思います。
それでも試してほしいくらいオススメする理由を紹介します。
おススメする理由はこちら
骨伝導だからよく聞こえる
AFT-EP-000022は、外の音がしっかり聞こえます。
その理由は、骨伝導イヤホンが【耳を密閉していないから】
通常のイヤホンやヘッドホンのように耳に入れたり、密閉したりすると外の音が聞こえなくなってしまうのが、場合によってはデメリットだったりします。
1つは、外で歩きながら音声を聞くとき。
カナル型のイヤホンやノイズキャンセリングヘッドホンを使いながら、外を歩いていると外部の音が聞こえないことがあります。
外部の音が聞こえないために、車が来ていることに気が付かなかったり、人にぶつかりそうになると危ないです。
とはいっても、その都度イヤホンやヘッドホンを外すのも何かと面倒です。
2つ目は、電話をするとき。
電話の相手と話す時にイヤホン・ヘッドホンを使うとよく聞こえます。
ですが、電話の相手の話を聞きながら、その場にいる人の話も聞きたいときには不便です。
そんな時は、骨伝導イヤホンを使うのがオススメです。
AFT-EP-000022なら、耳を密閉しません。
電話の相手の話を聞きながら、その場にいる人の話にも注意を払うことができます。
外の音がしっかり聞こえるのに、骨伝導の音も聞こえるというのは、イヤホンやヘッドホンではあまりないような気がしています。
Bluetoothだから邪魔にならない
AFT-EP-000022は、Bluetoothで接続できるので「イヤホンケーブルが邪魔で・・・」ということがありません。
Bluetoothのイヤホン・ヘッドホンは当たり前のように販売されているので、使ったことのある方が多いと思います。
「有線のイヤホン・ヘッドホンで十分!」と思っている方も、一度Bluetoothのイヤホン・ヘッドホンを使うと【イヤホンケーブルの煩わしさ】から解放されて、手放せなくなると思います。
そんな、Bluetoothのイヤホン・ヘッドホンですが、使わない時はどのようにしていますか?
恐らく、カバンや専用のケースにしまっているかと思います。
せっかくの無線接続なのに使うたびに出し入れするのは、ちょっと面倒です。
それに対して、AFT-EP-000022なら、かけたままにしていても気になりません。
その理由は2つあります。
1つ目は、AFT-EP-000022の重さです。
実はとても軽く、製品重量は29gだけ。
一度耳にかけてしまうと、そのままにしてもほとんど気になりません。
2つ目は、電池の持ちの良さです。
AFT-EP-000022は、バッテリー駆動時間が約6時間です。
そして、待機時間は240時間というすぐれもの。
なので、耳にかけたままにしていても邪魔にならず、使いたいときにすぐに使えます。
マイク付きだから通話が楽
AFT-EP-000022を通常のイヤホンとして使うことも出来ますが、実はマイク付きという特徴があります。
マイクが付いているので、電話やオンライン会議の時に結構便利です。
両手が開いているので、別のことをしながら話をすることができます。
例えば・・
- メモを取りながら
- 散歩をしながら
- パソコンで別の作業をしながら
など、できることはたくさんあります。
ただ、気になるのが【マイクの音質】だと思います。
自分でマイクを使う場合、相手に届く音質は確認できないと思います。
それについても問題なしでした。
AFT-EP-000022を使っている時に、相手に音の確認をしたところ「全く問題ない」という答えでした。
電話で話をすることも、大声で話す必要がありません。
普段話すくらいの音量で相手に十分伝わりました。
また、骨伝導なので、相手の声が聞こえやすいのがいいところ。
電話のスピーカーによっては、聞こえづらいものもあり聞き返すことが多かったのですが、AFT-EP-000022を使ってから聞き返す頻度がかなり減りました。
耳を密閉しないから疲れにくい
こちらは使った感想ですが「イヤホン・ヘッドホンよりも疲れにくい・・」気がします。
長時間イヤホン・ヘッドホンを付けて人の声を聞いていると「なんだか疲れる・・」と感じていました。
(通話だけでなく、講義動画や英会話レッスンなども)
イヤホン・ヘッドホンから【骨伝導イヤホン】に変えてみると、長時間音声を聞いていても疲れにくくなりました。
原因は・・分かりませんが、感覚としては、「何も付けていないような感覚で使用できるから」だと思っています。
イヤホン・ヘッドホンだと耳を密閉するので、どうしても圧迫感があります。
自分では圧迫感を感じていなくても、気が付かないうちにストレスに感じるのでは・・・と勝手に感じています。
そんなストレスが無くなっただけでも、かなり快適になったと感じています。
気になるポイント
気になるポイントを紹介します。
- 音漏れは?
- 充電は?
音漏れは?
AFT-EP-000022は骨伝導イヤホンなので、気になるのが「音漏れ」だと思います。
結論は、問題なしです。
骨伝導イヤホンを付けている時は、音声が良く聞こえるので「かなり音漏れしているのでは・・・」と心配になりましたが、イヤホンを外してみると全く聞こえません。
耳を密閉していなくても、音漏れを気にせず、通話ができるのは助かります。
(むしろスマートフォンのスピーカーの方が音漏れが大きいような気がしています。)
充電は?

Bluetooth骨伝導イヤホンを使う上で気になるのが、充電です。
1時間ほどで充電が完了するので、忙しい時も充電ができます。
また、連続使用時間は6時間を長めなので、途中で電池が切れてしまうということは無いという気がしています。
ちなみに、充電中はこんな感じです。

充電端子の左側にライトが付くので、充電状況が分かります。
赤く光る・・・充電中
青く光る・・・充電完了
とても、分かりやすいです。
操作方法
操作方法はとても簡単です。
普段使うボタンは1つです。(1つで十分)
それが電源ボタンです。
電源ボタンは長押しして使います。
電源ボタンで出来ることは
- AFT-EP-000022の電源を入れる
- AFT-EP-000022の電源を切る
と、とてもシンプル。
ちなみに、ペアリングをする方法も簡単です。
- 電源ボタンを長押し
- 電源が入った後も、ボタンを押したままにする。
- ペアリングが始まる。
最初は「ペアリングボタンがない・・」と戸惑ってしまいそうですが、一度使えばするに覚えると思います。
注意点
AFT-EP-000022を使っていて感じた注意点を紹介します。
音楽を聴くにはイマイチ
AFT-EP-000022を使って感じたのは、音声を聞くときに便利ということです。
なので、音楽を聴くときに使うのはあまりお勧めできません。
(音質としてはまあまあですが・・・やはり、最近の高音質イヤホン・ヘッドホンにはかないません。)
また、耳を密閉しないこともあって、外部の騒音にかき消されてしまうこともあります。
そんな時は、耳栓を付けて対応する方法もあると思います(実際、AFT-EP-000022の中に耳栓が付いてきます)
AFT-EP-000022をオススメする方
実際にAFT-EP-000022を使ってみて感じた「AFT-EP-000022をオススメする人」を紹介します。
- 通話が多い方
- リモート会議をする方
- オンライン英会話レッスンをする方
- 講義動画を見る方
通話が多い方

通話といえば「電話」というイメージですが、今では通話アプリがたくさんあります。
LINE、Skype、Messenger Viber ・・・たくさんあって、何かしらのアプリのお世話になっている方が多いと思います。
データ通信なので、通話料を気にせず使えるので、ついつい使ってしまう方も多いかもしれません。
長時間通話していると感じるのが「電話をしているときに、スマホを持ったままだと腕が疲れる」ということ。
そんな時に、AFT-EP-000022を使うと、長時間の通話でもスマホをしまったままにできるので、腕が疲れません。(さらに両手が使えるので便利です)
リモート会議をする方

新型コロナの影響で「会議もリモート」という方も多くなっているかと思います。
リモート会議の時は、「相手の声が聞こえやすい」「両手が自由に使える」「耳が疲れない」などが重要かなと感じています。
それを満たすのが、骨伝導イヤホンかなと感じています。
ちなみに、骨伝導イヤホンを付けた時の自分の姿を確認したところ、正面からだとあまり目立ちません。
画面上でイヤホンケーブルがぶら下がっている姿を見るよりもスマートに見えると思いますので、見た目を気にする方にも良いのかもしれません。
オンライン英会話レッスンでも効果的

「相手の声を聞いて、会話する」ことが目的の【英会話レッスン】でも使えます。
AFT-EP-000022を使ってSkypeを使った英会話レッスンで英語の勉強をしていますが、ストレスなくレッスンができています。
イヤホン・ヘッドホンのように耳を密閉することがないので、そのまま話をしているように授業が受けられます。
聞くだけでも効果的な場合
電話や会議で使うと便利な骨伝導イヤホンAFT-EP-000022ですが、話をしない場合も効果的です。
Youtubeの動画
楽しい動画が多いYoutubeですが、実は何かを学ぶ時にも役立ちます。
何かを学ぶためにYoutubeを見る時は、音声を聞くことが多くなると思います。
そんな時に骨伝導イヤホンAFT-EP-000022を使うと、長時間音声を聞いていても疲れにくく集中できる気がしています。
Udemy

何かを学ぶという点では、Youtubeと同じですが、Udemyでも学習ができます。
こちらの動画は、講義形式が多いのでAFT-EP-000022が活躍すると思います。
オーディオブック
「本を読もう」と思った時に、本を買うというのが当たり前かもしれません。
実は、本を買って読まなくても「本を聴く」という選択があります。
普段なら挫折してしまいそうな分量の多い本は、オーディオブックでサクッと読んでしまうのがオススメです。
実際、オーディオブックで500ページ以上ある本を最後まで読む(?)(もしくは聴く)ことができました。
オーディオブックは人の声なので、AFT-EP-000022を使うのもいいかもしれません。
値段
気になるのがAFT-EP-000022の値段だと思います。
買った時の金額は9,480円でした。
「イヤホンで約1万円?高くない?」と感じてしまいそうですが、実際に使ってみると「買って良かった!」と感じています。
理由は、骨伝導なので、普段使っているイヤホン・ヘッドホンとは異なるからです。
何となく、イヤホン・ヘッドホンと比較してしまいそうですが、そもそも構造も違っているので単純比較はできないかな、と感じています。
「イヤホン」ではなく「骨伝導イヤホン」という別の存在と意識してもいいかもしれません。
先ほど紹介した「通話をする方」「リモート会議をする方」「映像授業を受ける方」「英会話レッスンを受ける方」「オーディオブックを聴く方」は、試してみてもいいかもしれません。
どこで買える?
実店舗で売っているかどうかは・・確認していないので分かりません。
ただ、送料が無料なので、ネットショッピングで購入するのが便利かなと思います。
ちなみに買ったお店はこちらです。
|
|
実はレンタルができる
「ちょっと高いから、まず試してみたい」という方もいらっしゃるかもしれません。
実は、レンタルができます。
慎重派の方も安心して決められると思います。
骨伝導ワイヤレスイヤホン AfterShokzをレンタルする。 ![]()
他にどんなものがレンタルできるか知りたいという方は下のボタンで公式ページに行けます。
使った感想
実際に使ってみて感じたことを紹介します。
付け心地
骨伝導イヤホンを付けた感じですが、かなり楽だと思います。
イヤホンのように耳に入れることが無いので、圧迫感もありません。
付け方は、後ろからかけるように付けるので、自然と付けていられます。
ちなみに、メガネをかけていても問題なく付けられます。
音質
人の音声が聞きやすいと感じています。
なので、通話・オンライン会議・オンラインレッスン・講義動画など、人の声を聞く時には適していると思います。
ちなみに、通話中、相手の声が大きい時は振動が強い時があります。
骨伝導イヤホンが触れているところが少しくすぐったくなりますので「ちょっと音量が大きいな・・」と感じた時は、音量ボタンを押して調節するのがいいと思います。
電池の持ち具合
電池の持ちはかなり良いと思います。
1日使っていても、残量が50%くらいまでしか減ったことがありません。(使用状況によるかもしれませんが・・)
ただ、オンライン会議中に電池切れだと困ってしまうので、使った日は充電をするようにしています。
あとがき
今回は、骨伝導イヤホンを紹介しました。
耳を密閉しないイヤホンだと、外の音も聞こえるので安心して使うことができます。
さらに、通話やオンライン会議でも活躍するので、使用する機会が多い方は重宝するはず。
興味を持った方は、今までとは違う、骨伝導イヤホン環境を体験してみてはいかがでしょうか。
【あおり運転対策だけじゃない】オススメのドライブレコーダーと活用法を紹介します。

最近のニュースでよく聞くようになった「あおり運転」「逆走」
運転をする方だったら、絶対に遭遇したくない事件です。
ですが、もし巻き込まれてしまった場合を考えると、取り付けておきたいものが「ドライブレコーダー」です。
今回は、先日買ったドライブレコーダの紹介をします。
取り付けも簡単だったので、まだ付けていない方は候補にしてもいいかもしれません。
ドライブレコーダーについて

買ったドライブレコーダーはこちら(上の写真が箱です)

箱を開けると、カメラ・配線がきれいに入っています。
部品が少ないので「機械関係はちょっと・・・」という方も安心です。
前カメラ

前カメラはこちらです。
とてもコンパクトなので、取り付けた後も運転の邪魔にならないと思います。
ちなみに、カメラの上にある「赤い部分」は、両面テープになっています。(初めから付いているので、取り付けがスムーズにできます)
シガーソケット(電源供給用)

「前カメラ」の電源供給に使うのがこちらのシガーソケットです。
線の長さも長めなので、十分間に合うと思います。
後カメラ

「後カメラ」がこちらです。
最初は「どうやって電源供給するのか?」分からなかったのですが、かんたんでした。
前カメラの横にある端子(ヘッドホン端子のようなもの)に後カメラの線をつなぎます。
あとは、カメラを車のリアガラスにくっつけるだけ。
配線がちょっとたいへんですが、電源供給がシンプルなのは助かります。
(配線を通す時に使ったものは、記事の後半で紹介しています)
説明書

「取り付けられるか心配・・」という方も安心。
説明書が付いているので、分からない時には参考になります。
(とはいっても、部品が少ないので読まなくても何となくできてしまいます・・)
実は、マイクロSDカード(32GB)付き

こちらのドライブレコーダーは、マイクロSDカードが付いてきます。
最初からマイクロSDカードが付いてくるので、新たに買う必要が無いのが一番のメリットだと思います。
到着後「・・マイクロSD無いんだけど」と思った方に紹介すると・・
最初から「前カメラの横にあるカードスロット」にマイクロSDが入っています。
カードの取り出し方は「スロットに入っているマイクロSDを押し込む」と取り出せます。
(コツは、爪の先でマイクロSDを押し込むようにするだけ)
特徴
ドライブレコーダーの特徴はこちら
- 信号機の光がしっかり映る
- 夜もしっかり映る
- シガーソケットで電源供給
- 前後のカメラがある4K画質で保存できる
- 写真も撮れる
信号機の光がしっかり映る
当たり前ですが・・・信号機の光がしっかり映ります。
ドライブレコーダーの性能を見ていると「信号機の青黄赤がしっかり映ります」と書かれているものがほとんどです。
どうやら、周波数によっては信号機の光が映らないことがあるそう。
せっかく記録映像を撮っても、肝心の信号機が映っていなければ意味がありません。
こちらのドライブレコーダーは、信号機の光がしっかり映っていましたので、安心でした。
夜もしっかり映る
初めてのドライブレコーダーだったのですが、おどろいたのが「夜もしっかり映像が映ること」
「夜は、ほとんど映らないのでは・・」と思っていたのですが、予想に反してしっかり映りました。
夜もしっかり働いてくれるドライブレコーダーは頼もしいです。
シガーソケットで電源供給
ドライブレコーダーを調べていたところ、車の電源から供給するタイプのものもありました。
車の配線に詳しい方には良いかもしれません。
ですが、車や配線に詳しくない方にとっては「さっぱり分からない・・無理」と感じると思います。
こちらのドライブレコーダーは電源供給がシガーソケットなので、誰でも簡単に憑りつけができます。
前後のカメラがある
こちらのドライブレコーダーは、前と後ろ用のカメラが付いています。
ドライブレコーダーの中には、フロントガラスに取り付けたドライブレコーダーの後ろ面にもカメラが付いているものがあります。
車内の映像も撮れるので便利ですが、後方の映像が写りにくいのでは・・という心配もあります。
前と後ろに別々のカメラが付いていると、後ろの映像も広範囲に録画できます。
後ろのドライブレコーダーが付いていると、あおり運転をする方に対し、けん制できると思っています。
(録画されていると分かっていたら、「あおりをやめよう・・」と思ってくれるかも、と期待しています)
4K画質で保存できる
ドライブレコーダーを設置するにあたり気になるのが「画質」です。
せっかく設置したものの、映りが悪く「使い物にならない・・」となっては意味がありません。
こちらのドライブレコーダーは4K画質で録画ができます。
(商品説明によると、前のカメラのみだと4K画質。前後同時に録画する場合は2K画質になるそうです。・・・2K画質といっても確認するには問題ないと思います)
写真も撮れる
こちらのドライブレコーダーは、動画の録画以外にも写真が撮れます。
ドライブレコーダーの下部に手をかざすと、写真が撮れるというもの。
何かあった時(危険な予感、珍現象を写真に残しておきたい時)に便利だと思います。
ドライブレコーダーの使い道
ドライブレコーダーの使い道はこちら
- あおり運転などの証拠映像になるかも
- 旅行記録になるかも
- 趣味が仕事になるかも
順番に紹介していきます。
あおり運転などの証拠映像になるかも
ニュースであおり運転事件を見ていると、映像がしっかり出るようになりました。
「被害に遭って怖い思いをした」だけでなく、しっかり映像で残るようにしておくと泣き寝入りしなくてするかもしれません。
(もちろん、被害に遭わないのが一番いいのですが・・・)
旅行記録になるかも
ドライブレコーダーは、あおり運転対策というイメージが強いですが、それだけではありません。
実際にドライブレコーダーを取り付けて感じたのが「旅行記録になるかも」ということ。
4K画質でドライブ動画を録画できるので、旅行に行った記録を高画質で残せると思います。
動画編集も出来るようになれば「〇〇ドライブ旅行」などの旅行動画を配信できるようになるかもしれません。(信号で止まっているシーンをカットするだけでも楽しい動画ができそうな気がしています)
おススメの動画編集ソフト
動画編集未経験の方におススメなのが「DaVinci Resolve」です。
無料で使うことができるだけでなく、Youtubeを見ると使い方を解説した動画がたくさんあります。
動画編集未経験だったのですが、動画を見た翌日に、動画作成ができてしまったくらいだったのでハードルはかなり低いと思います。
趣味が仕事になるかも
もし、本格的に動画編集をしてみたいと思った時にはDaVinci Resolveの有料版のほか、Adobe Premiere Pro
Adobe Premiere Proは、一度に高額の料金を払うのではなく「月額」でお手頃なので、「気になったら使ってみて」「合えば続ける」「合わなければやめる」という選択ができるのでオススメです。
Adobe Premiere Proが使えるようになるとお仕事が出来るようになる可能性があります。
クラウドワークスやランサーズでAdobe Premiere Proを使った仕事を調べてみると、たくさんあります。
もし、現在の仕事が動画編集に関係ないなら、お得だと思います。
今持っているスキルと全く違ったスキルを付ければ、お仕事の幅が広がるかもしれないので・・。
「やったことが無いから、ソフトを使えるか心配・・」という方は、デジハリONLINEが良いかもしれません。
1年分のAdobeライセンス付き(それだけでもお得なのですが・・)、基礎講座も受けられるという太っ腹ぶり。
将来自分を助けるかもしれないスキルだと思えば、意外とお得かな、と思います。
取り付け方
取り付け方はかんたん。
これだけです。
一番大変なのが、配線を通す作業です。
配線をとめるための金具が付いていないので、自身でそろえる必要があります。
使った材料
今回使ったのはこちら
スリーエムの粘着テープ

テープといえば「スリーエム」と思ったので、使ってみました。
テープ自体が肉厚なので、頼りになりそうな印象です。
お店で買った時は600円ほどしたのですが、Amazonだとかなり安く買えるようです。
100均(ダイソーのフック)
配線を止めるのに丁度いいものが見つからなかったので、代用しました。
こちらのフックは、ねじを使わずに、先ほど紹介したスリーエムのテープで止めました。

こちらのフックは、金具が広がっている部分を手でつぶすとテープで止めやすくなります。

見栄えは悪いですが、車内の上部に金具(粘着テープで止めて)を取り付けて、配線を通しました。
金具が白いので、目立つものの・・・何とか取り付けることができました。
所要時間は、約20分ほどでした。
ドライブレコーダー専用キットがあるらしい
・・・作業が終わった翌日に見つけたのですが、Amazonにドライブレコーダーの配線キットがあるようです。
レビューを見てみると、よさそうだったので、これからドライブレコーダーの取り付けをする方は良いかもしれません。
困ったこと
ドライブレコーダーを取り付けて1点困ったことがありました。
写真を勝手に撮ることがある
こちらのドライブレコーダーは、手をかざすと写真を撮ってくれる機能があります。
ですが・・設置した場所なのか、原因は分かりませんが「日の出の後」「日没前」に勝手に写真を撮ることがあります。
始めは「何が起こった?」と慌ててしまいましたが、少しすると慣れました。
ドライブレコーダーに個体差があるのかもしれませんが、もし写真を勝手に撮る場合は、最初おどろいてしまうかもしれません。
別途マイクロSDを買ってもいいかも

ドライブレコーダーを買うと、マイクロSDカードが付いてきます。
容量が32GBあるので、通常の使用では全く問題ありません。
ただ、高画質なので、動画の上書きが速いです。(2時間くらいでSDカードがいっぱいになってしまい、次の動画が上書きされてしまう)
長時間のお出かけだと、動画の上書きがされてしまうかもしれないので、別途マイクロSDカードを買うのもいいかもしれません。
買ったマイクロSDカードはこちら
128GBの容量で1,500円以下で購入できるので、お得だと思います。
転送速度も速いので、高画質動画記録の際も問題ないと思います。
(ちなみに、買った場所は楽天市場です。)
楽天市場で買った場合ですが、ポスト投函で届きました。
日中外出している方も、確実に受け取れるのでオススメです。
あとがき
今回は、ドライブレコーダーを紹介しました。
ドライブレコーダーは種類が多いので、何が良いのか分からなくなってしまいそうです。
こちらのドライブレコーダーは画質も良かったので、付けてみて正解だと思いました。
録画した映像の活用次第では、旅の思い出を残すことも出来そうです。
気になった方は、試してみてはいかがでしょうか。
【便利!】アマゾンフォトアプリの良いところを紹介します。

ショッピングサイトのアマゾンが提供しているサービス「アマゾンプライム」
買い物が便利になるだけでなく、音楽が聴ける、映画・ドラマが見れる・・・他にもたくさんのサービスがあって、お得です。
そんな、アマゾンプライムの特典の中に「アマゾンフォト」があります。
ただ写真が保存できるだけじゃない「アマゾンフォト」の活用法を紹介します。
アマゾンフォトアプリがすごい
アマゾンフォトを利用したら入れておきたいアプリがあります。
それが「Amazon Photos」
アプリのいいところ
アマゾンフォトアプリの良いところはこちら
- スマートフォン上で保存した写真が見れる
- ~年前を振り返る機能が素晴らしい
スマートフォン上で保存した写真が見れる
アプリを起動すると、アマゾンフォト上に保存した写真を見ることができます。
ネット環境が整っていれば、ストレージ内の写真と同様に見れます。
「写真が見れるだけなら、ストレージで保存するのと同じでは?」
と思うかもしれません。
アマゾンフォトアプリとストレージ上の違いは「容量」です。
アマゾンフォトは「写真のアップロード容量が無制限」ということ。
つまり、持っている写真を全部アップロードしても容量オーバーがありません。
画質の劣化もありませんので、高画質で撮った写真(デジカメやスマホなど)の写真をきれいなまま見ることができます。
(オンラインストレージサービスなので、ダウンロードしたいときにできます)
~年前を振り返る機能が素晴らしい
「ただ写真を保存できるだけでは、他のストレージサービスと同じ」と感じるかもしれません。
実は、アマゾンフォトアプリには面白い機能があります。
それが「~年前を振り返る」という機能です。
(写真を今日撮り始めた方は、来年のお楽しみになってしまいますが・・・)アマゾンフォトでは、撮った写真を保存すると、撮影した日ごとに保存されます。
例えば、2019年1月1日に写真を撮って保存した場合
2020年1月1日にスマホの通知に「今までの1月1日を振り返る」が出てきます。
通知を見てみると・・2019年1月1日の写真が見れるという仕組みです。
「昔の写真が見れるだけ?」と思うかもしれませんが、自身の振り返りには便利です。
そういえば、~をしていた
「1年前の同じ日に何をしていた?」
記念日ならともかく・・このように聞かれたときに答えられる人はほとんどいないと思います。
正直、知らなくても問題はないですが、知ることで得るものもあると思います。
例えば、ある休日に旅行に行った写真を保存していたとしたら・・
数年後は、恐らく平日だと思います。
平日に「~前の同じ日を振り返る」という通知がスマホで表示された時に「~年前のこの日に旅行に行っていたのか!?」と、当時の思い出を振り返ることができます。
ただ単に昔の写真を見るよりも、同じ日に写真を見ると感じ方もかなり違います。
ここまでやった!、を確認
単に思い出を確認するだけではありません。
何かを始める時に「写真を撮って記録する」ことで、成果を感じることができます。
例えば、勉強を始めた時。
テキストなどの写真を撮っておきます。
その後も、記録として写真を撮ります。
そして1年後、「スマホの通知」で勉強を始めた時の画面を見返すと「あの時撮ったテキスト」が「今では、自分の役に立ったな~」と感じることができます。
今までやったことは、過ぎてしまうと忘れてしまいます。
手帳やメモにやったことを記録しても良いですが、写真だと文字よりも情報が多いので、当時の気持ちなども鮮明に思い出せます。
今までやってきたことが「線としてつながる」と自分をほめることも出来るかもしれません。
使い方はかんたん
アマゾンフォトの使い方はかんたんです。
やることは、ブラウザにバックアップしたい写真をドラッグ&ドロップするだけ。
こまめに保存していれば、スマホやパソコンのストレージの節約になるのも良いところです。
アマゾンフォトの使い方はこちらの記事で紹介しています。
Googleフォトの容量制限で乗換え
写真の保存サービスといえばGoogleフォトが有名です。
無料で保存し放題は、ダントツでお得なサービスでした。
ですが、Googleフォトの保存容量制限が付くことになり「Amazonフォト」を利用する理由ができたと思います。
あとがき
今回は、アマゾンフォトを紹介しました。
スマートフォン・デジカメは、画質が高くなっていて容量も大きくなっています。
アマゾンフォトは、ストレージを節約するだけでなく「振り返り機能」が付いているので、撮った写真をそのままにしないのがいいところ。
アマゾンプライムに登録している方はもちろん、まだ登録していない方もオススメです。
【マネするだけ】ピクスタのタグ付けの小技を紹介します。

自分で撮った写真でお小遣い稼ぎができる、ストックフォトサービス
最近では、様々な種類のストックフォトサービスがありますが、一番始めやすいのが「ピクスタ(PIXTA)」だと思います。
ピクスタは、日本の会社が運営しているので、分かりやすいのが一番のポイント。
ですが、ピクスタを使っていて「たいへん・・」と感じるのが、写真の申請の際に付ける「タグ付け」です。
今回は、タグ付けが思いつかない場合の小技を紹介します。
始めの頃はタグ付けが難しく感じる
ピクスタで写真の申請をする時に「タグがどうしても思いつかない・・・」という方もいらっしゃるかもしれません。
正直、ピクスタを始めた時は、タグ付けで悩んだ末・・・「5つくらいしか付けられなかった」ということがほとんどでした。
(花の写真を撮った時に、「花」「植物」「空」・・・他に付けるものが思いつかないことが多かったです・・)
一つの写真につき付けられるタグの数は50個まで。
どうせなら、タグは全部つけておきたいものです。
この記事の内容をマネするだけでも、少なくても半分以上(25個くらい)のタグが付けられるようになると思います。
まず始めにやること
タグ付けで一番簡単な方法はこれ
- 写真に写っている物を列挙する。
これはかんたんだと思います。
例えばこの写真の場合だと・・・
(ほとんど何もないですが・・) 「イチョウ」「空」「青空」など
これだけでも3つタグが付けられました。
でも、まだ足りないのでどんどん追加していきます。
Wikipediaを使う
困った時は、Wikipediaから関連ワードを取り入れるのもオススメです。
先ほどのイチョウの写真を例にすると・・
これらの名前を追加すると・・・7つタグが増えます。
その他、関連する用語を追加することも出来ます。
「裸子植物」などの種類。
(場合によっては良いのかな・・と思うものとして)花言葉もタグになるかもしれません。
イチョウの場合は、「荘厳」、「長寿」、「鎮魂」があるらしいです。
このように関連するワードを追加していくと、タグがどんどん増えていきます。
人が写っていない写真はチャンス
普段人物写真を撮ることが無いので良く分からないですが、人が写っていない写真を撮った時だけ使えるタグがあります。
「人なし」「人物なし」「無人」など
写真を探す方が「人物が写っていない写真を探すのに便利」だと思うので、タグを付ける意味があると感じています。
背景ボケ写真はタグ付けに便利
デジカメで撮った写真だと、背景ボケ写真が撮りやすいです。(スマホだとちょっと難しいかも)
背景のボケた写真は主題をハッキりさせるだけでなく、タグ付けでも有効だと思います。
背景ボケ写真の場合に使えるタグは・・
「ボケ」「ボケ味」「背景ボケ」「ぼかし」「背景ぼかし」「後ボケ」「ボケ表現」など
背景ボケの写真を撮るだけで、7つタグが増えます。
玉ボケを撮れるとタグが増える
背景ボケ写真を撮る時に、「玉ボケ」が撮れるようになるとタグが増えます。
「玉ボケ」「丸ボケ」など
ちょっとだけですが、背景ボケ写真関連のタグが増えます。
写真に余白があれば・・・
写真にスペースがある場合にもタグ付けができます。
「コピースペース」「広告スペース」「テキストスペース」「文字スペース」など
スペースのある写真は多いので、タグが余っていた場合は付けてみてもいいかもしれません。
背景ボケ・玉ボケ写真が撮りやすいカメラ
多くのカメラを使ってきていないので、ハッキリとは言えませんが・・・ミラーレス一眼や一眼レフカメラだときれいなボケ写真が撮れると思います。
今使っているカメラは、どちらもきれいな背景ボケ・玉ボケ写真が撮れます。
- リコーGRⅡ
- ニコンD750
リコーGRⅡだと、コンパクトデジカメなのでどこにでも持って行けるのが一番のメリットです。
本格的に写真を撮りたい方は、ニコンD750がオススメです。
使い始めたばかりの頃は、大きさが気になりなるものの・・・1カ月くらい使うと慣れます。
最新機種が既に発売していることもあって、お得に買えます。
デジカメを探している方は、候補にしても良いのかもしれません。
カメラ選びで失敗したくないなら・・・
カメラ選びで失敗したくないなら「レンタルをする」のも一つの手です。
インターネット情報で、カメラの使い勝手を知ることができますが分からないことがあります。
「結局、自分に合うの?」
この疑問の解消がなかなか難しい・・
解決するのは、短期間でも自分で使うのが一番だと思います。
なぜなら「・・ん?何か違う・・」と感じることができるのは、実際にカメラを使った時だからです。
カメラを買って使った時に「何か違う・・」と感じるのは絶対に避けたいところ。
その点、レンタルなら返せばいいだけなので、ガッカリ感は避けられそうです。
レンタルサービスはたくさんありますが、レンティオが品揃え・サイトの見やすさではオススメです。
短期間のレンタルができるので・・
- インターネットの口コミなどで使いたい機種を決めておく。
- 旅行・イベントがある時にレンタルをする。
- 満足が行くまで、どんどん使う。
この使い方だと、短期間でも自分に合っているかどうか確認できます。
レンティオのすごいところがこちら
- 気に入ったら、機種を買うことも出来る。
なので、中古で探している場合にもよさそうです。
- 気になった機種をレンティオでレンタル
- 納得いくまで使う(動作確認・使い勝手を確認)
- 気に入ったら購入
中古で心配なのが、「壊れていないか」「動作の不具合がないか」「使ってみないと分からないポイントがないか」などです。
そんな、中古の心配点を解消するので、「レンティオでレンタル」して「購入」もアリかもしれません。
あとがき
今回は、ピクスタのタグ付けについて紹介しました。
ピクスタに登録した時は、「何のタグを付ければいいか分からない・・」ということで、タグの数が異常に少なくなってしまいました。
その後試行錯誤して、「この場合は〇〇のタグを付ける」など、自分の中でコツがつかめてきました。
最終的には、写真を買う方が探しやすいタグ付けを目指していますが、試行錯誤中です。
タグ付けについては「奥が深い」ので、発見したら紹介していきたいと思います。
【100均セリアで十分!】年間スケジュール手帳にシンプルさを求めるなら、セリアの手帳がオススメ

一年が終わることに「買わないと・・・」と思うのが手帳。
最近では、様々な種類の手帳が売り出されているので、どれにしようか迷う方も多いかもしれません。
今回は、100均セリアの手帳を紹介したいと思います。
100均の手帳というと、「〇〇手帳、手帳の〇〇のように有名な手帳には及ばない・・」というイメージでしたが、知らぬ間にかなり改良がされていました。
今回買ったセリアの手帳は「有名な手帳に匹敵する手帳」かな、と感じています。
特徴

今回買った、100均セリアの手帳の特徴を紹介します。
サイズ
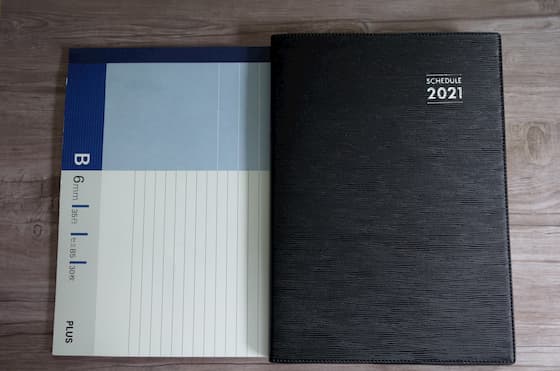
セリアで売られている手帳のサイズは様々ですが、今回買った手帳は「B6サイズ」です。
ちょっと分かりにくいかもしれませんが「B5ノートを半分にしたサイズ」です。
これなら、普段持ち歩く場合や机の上に置いておく時にもちょうどいいサイズだと思います。
ちなみに、写真のB5ノートもオススメです。
Amazonで10冊入りで売ってるので、「これから勉強するぞ!」という時に買うといいかもしれません。
最近お店で見かける「高級なノート」とは違って、やや安っぽいので「遠慮しないでガッツリ使える」のがいいと思います。
見た目

手帳の見た目にこだわる方も多いかもしれません。
実は、セリアの手帳は、見た目がカッコよくなっています。
パッと見た時の印象としては「革っぽい」デザインです。
素材は「塩化ビニル樹脂」なのですが、模様もこだわっているので「革っぽい」
・・・少なくても「合皮かな?」と思うデザインになっています。
恐らくほとんどの方が「実は、100均の手帳」と言われたら驚くと思います。
いいところ
セリアの手帳を買ってみて「良い!」と感じた点がこちら
- 必要なものがそろっている
- シンプル
- 破格
- メモが少なめ
- 厚さが丁度いい
順番に紹介します。
必要なものがそろっている
手帳はデザインはもちろん、使いやすさが重要だと思います。
セリアの手帳は、実用的なものがしっかりそろっています。
手帳の構成はこちら
- 月間スケージュール
- 週間スケジュール
- メモ
・・・これだけ
「少ない?」と思ってしまいそうですが・・・よ~く考えると使うものはこれくらいだと思います。
月間スケジュール

週間スケジュール

メモ
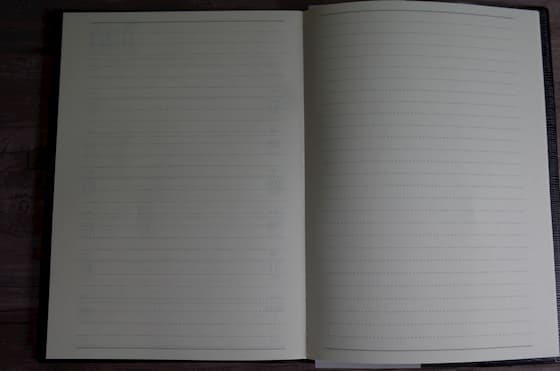
シンプル
セリアの手帳は「月」「週」「メモ」だけなので、とてもシンプルです。
有名な手帳でよく見かける「路線図」「重さ・長さなどの単位表」は付いていません。
有名な手帳を使っていた時は、路線図などのページが付いているのが当たりまえだったので気にしていませんでした。
と言っても、使う時といえば・・ヒマな時「ふ~ん、なるほど・・」と眺めるくらい。
なので、・・正直要らないかな、と感じています。
しかも、スマートフォンを使うようになってから、路線図などの情報をインターネットを使えばすぐに調べられます。
例えば、路線図なら乗換案内アプリを使えばすぐに解決
また、重さの単位は、グーグルで調べればすぐに解決してしまいます。
いつか見る(もしくは、一度も見ない?)情報を年中持ち歩くよりも、むしろ手帳が軽くなる方が助かる、と感じています。
不要な情報(ページ数)を削減したことで、手帳の厚さが抑えられているのもポイント。
かさばる手帳だと、カバンに入れた時にスペースを取ってしまうので、何かと不便。
カバンに「サッと」入れられるのは便利です。
破格
手帳の値段が破格なのが、とてもいいところだと思います。(セリアなので、当たり前ですが・・・)
金額は、当然110円(消費税10%込み)
有名な手帳は、1,000~3,000円近くするので、やはり100円は破格だと思います。
メモが少なめ

今回紹介するセリアの手帳はメモ欄が少なめです。
手帳の最後に7ページしか付いていません。
・・少なくて不便ととることもできますが、正直十分かな、と思いました。
その理由は、今までメモページがたくさんついた手帳を使ってきましたが、1年経って見直してみると・・・使い切れたことが無かったからです。(いつも余ってしまう・・)
また、週間予定を記入するところでメモが十分可能なので、あえてメモ用のページが無くても問題が無いと思います。
ちなみに、普段の予定のところに「気づいたこと」などをメモしておくと、「あの日に思いついた〇〇なこと」と、記憶にも残りやすいような気がしています。
積極的に日々の予定の隅っこにメモするのが便利かなと思います。
厚さがちょうどいい

余計な機能を削減しているので、手帳の厚さが抑えられています。
定規で測ってみたところ約6ミリでした。(定規なので、若干誤差があるかもしれません)
・・ちょっと分かりにくいかもしれないので、比較をすると・・
先ほど手帳のサイズを紹介する時に使ったB5サイズのノート2冊分くらいでした。
(30枚ノートなので、標準的なノートだと思います)
なので、普段の持ち運びの際にも邪魔になりません。
※製品のサイズを見てみると・・
- (約)縦18cm
- (約)横13cm
- (約)厚さ0.5cm
と書いてありました。
気になる手帳の紙質は?
毎日予定を書く手帳なので、気になるのが「紙質」だと思います。
(個人の感想ですが・・)紙の表面はサラサラしていて、文字を書いた時も、引っかかって書きにくいということはありませんでした。
もう一つ気になるのが、紙のにじみ具合や裏写りです。
かんたんに試してみました。
下の写真の通り「えんぴつ」「マーカー」「万年筆」「ボールペン」の4種類で試しました。

裏面はこんな感じです。

若干裏写りしていますが、許容範囲だと思います。
表面に筆記した時の写真の通り、にじみはほとんどないと思います。(万年筆でもにじまなかったので、問題ないと思います)
あとがき
今回は、100均セリアの手帳を紹介しました。
100均は、行くごとに進化していて「こんなものが100円!?」といつも驚かされています。
ついに、ちゃんとした手帳も100円で入手できるようになってしまいました。
安いけど、必要な機能はしっかり備わっている。
普段何となく、高い手帳を買っていた方は試してみてもいいかもしれません。
【お得】BluetoothキーボードデビューにはELECOMのTK-FBM112BKがオススメ

パソコンに欠かせないのが、キーボードです。
最近は有線のキーボードだけではなく、無線やBluetoothのものも出てきて選択肢が増えてきました。
今回は、安く買える「オススメのBluetoothのキーボード」を紹介します。
「安くて大丈夫かな・・」と心配でしたが、満足できるものでした。
このキーボードをオススメする方
- 有線キーボードが邪魔
- 机の上をすっきりさせたい
- Bluetoothキーボードを安く手に入れたい
オススメはコレ
- メーカー:ELECOM
- 型番:TK-FBM112BK
オーソドックスなキーボードですが、Bluetoothで接続できます。
今まで有線のキーボードを使ってきた方は「そこまで要らないのでは・・」
と思うかもしれませんが、一度使うと机の上の線が少なくなって快適そのものです。
値段もお手頃なので、Bluetoothキーボードデビューにおススメです。
(記事の最後で、お買い得なお店を紹介しています)
特徴
たくさんありますが、その中でも「よさそう」と感じた特徴はこちら
- Bluetooth5.0対応
- 1,000万回耐久キー設計
- 標準のキー配列
- 単三電池1本で使える
Bluetooth5.0対応
Bluetoothのバージョンには、あまり気にしてきませんでしたが、調べてみたところ良くなっているようです。
旧バージョン(4.2)と比較すると、転送速度・通信範囲が向上しているそうです。
Bluetooth5.0は4.2と比べると転送速度が2倍、通信範囲が4倍ほど向上
どう違う? Bluetooth 5.0採用イヤホンとBluetooth 4.2以前のBluetoothイヤホンの違い ページより引用
転送速度が速くなっているということは「キーボードを打ってから、パソコンで入力されるまでの時間が短くなった」ということなので、ストレスなく文字入力ができそうです。
(個人的な感覚ですが、以前に使っていたBluetoothキーボードよりも、文字入力の反応が良くなっている気がします。有線のキーボードと違いが分からないくらいです)
通信範囲については、あまり気にすることが無いかもしれません。
キーボードを使う時に、パソコンから離れて使うことが無いからです。
また、ELECOMキーボードには「省電力を実現」「電池交換が少ない」と記載されていることから「電池が長持ちする」というのが、一番恩恵がありそうです。
1,000万回耐久キー設計
キーボードのパッケージによると、キーは最大1,000万回のキーストロークまで耐える設計になっているようです。
1,000万回がどのくらいの期間なのか想像もつきませんが、かなりの期間使えるような気がしています。
標準のキー配列


当たり前ですが、標準キー配列です。
キーボードによっては、キーの配列にクセがあるものも・・
なので、一番扱いやすい配列なのは安心だと思います。
単三電池1本で使える

Bluetoothキーボードを動かすのに必要なのは、単三電池1本だけです。
(今まで使ったものは、電池が2本必要だったので、1本で済むのは助かります)
しかも、キーボードを買った時に、アルカリ電池が1本付いてくるので買う必要がありません。

電池の持ちは、約8カ月とのこと
(1日8時間パソコン操作をした場合だそうです)
なので、始めについている電池でも十分持ちそうです。
使える電池は
だそうです。
最初に付いてくるアルカリ電池が切れたら、ニッケル水素電池にすると便利かな、と感じています。
ニッケル水素電池だと、100均のセリアで、1本100円で売っていたのでコスパが良いと思います。
(Bluetoothマウスに、セリアのニッケル水素電池を使っていますが、問題なく使えています)
TK-FBMBKのメリット
使ってみて感じたメリットはこちら
- 押しやすい
- テンキー付き
押しやすい
キーボードの必須要件「押しやすさ」ですが、なかなかいいと感じています。
(高級なキーボードを使っている方は、満足できないかも・・)
ボタンを押した感じは、固すぎず柔らかすぎずなので、長時間の入力でも疲れにくそうです。
テンキー付き

テンキーを使う方には、オススメです。
テンキーは何かとあると便利です。
- フォームの入力時(電話番号など)
- データ入力(数値をひたすら入力する場合)
Bluetoothキーボードを探してみると、コンパクトさを重視しているせいか「テンキー付き」のものがほとんどありません。
テンキーなしの場合
- 数字が入力しにくい
- 別途テンキーを買うと邪魔
などのデメリットもあるので、テンキー付きの方が便利かな、と思っています。
おススメの使い方
Bluetoothキーボードのオススメの使い方を紹介します。
(普段使っている方法です)
ノートパソコン×外部液晶×Bluetoothキーボード×Bluetoothマウス
ノートパソコンを使っていると、画面が小さかったり、キーボードが押しにくかったりで長時間の作業が不便です。
そんな時は、ノートパソコンと外部液晶画面を接続してしまうのが便利です。
ノートパソコン×外部液晶画面
便利なのが、ノートパソコンと外部液晶画面の接続です。
ちなみに、今使っている外部液晶画面はこちら
23.8インチの液晶なので、作業にぴったりです。
(ノートパソコンにHTMIケーブル端子が付いている必要がありますが・・)HDMIケーブルを接続すれば、普段のノートパソコンが大画面になります。
ノートパソコンと外部液晶画面を接続した後に、ノートパソコンを手元から離れたところに置くと、机の上がスッキリします。
ノートパソコン×Bluetooth
机の上がスッキリしたところで、一つ問題があります。
それが
- キーボード入力がしにくい
ということ。
文字入力の度にノートパソコンを手元に移動しては面倒です。
また、有線キーボードを使うと線が邪魔になってしまうので避けたいところ・・・
問題を解決するには、今回紹介したBluetoothキーボードを使うだけです。
①パソコンのBluetooth機器の検索を行って
②Bluetoothキーボードの電源を入れます。

Bluetoothキーボードで「Fnボタン」を押しながら「TABキー」を押すとペアリング(パソコンとキーボードの接続)ができます。


これだけで、机の上がさらにスッキリします。
もっとスッキリしたい場合は、マウスもBluetoothにするのがオススメです。
ちなみに今使っているマウスはこちら
クリック音が若干うるさいものの、ボタンを押した感じはいいと思います。
さらに快適にしたいならスタンディングデスクがオススメ
ここまでやるだけでも、かなり快適になります。
パソコンを使っている時に気になるのが「姿勢」だと思います。
長時間画面に向かっていると起こることはこちら
- 姿勢が悪くなりがち
- 長時間座るのは心配
そんな問題を解消してくれるのが「スタンディングデスク」です。
2017年12月に買ったので、約3年くらい使っていますが、かなり快適です。
設置が簡単
普段使う机のように置いておくだけです。
これだけで、立って作業できるようになります。
メリットはこちら
- 立ったまま作業ができる
- 実は、高さ調節できる
立ったまま作業ができる
「立ったまま作業をする・・」
今まで座ってデスクワークしてきた方(ほとんどだと思います)にとっては、「何だか、やりづらそう・・・」と思うかもしれません。
約3年間使ってきた感想としては「座るよりも、作業能率が上がっている」と感じています。
立ったまま作業をすると「姿勢が良くなるから」かな、と思っています。
スタンディングデスクの前でパソコンを使うと、背筋がピンッとします。
なので、肩は凝りにくいし、疲れにくくなります。
また、(勝手に思っていることですが・・)座って作業するよりも、頭が働くような気がするので、文章作成時間もかなり短くなりました。
(しかもタイピングもしやすい)
おまけに体力も付くので、良いことばかりに感じています。
実は高さ調整できる
スタンディングデスクのもう一つのイメージは「ずっと立ったままでないといけないのでは・・」ということです。
実は、スタンディングデスクは「高さ調整」ができます。
高さ調整ができると
- 自分の作業しやすい高さに机を合わせられる
- 座って作業することもできる
なので、机の高さを低くすれば、座って作業することも出来ます。
結果、立ちっぱなし・座りっぱなしをせずに、都度姿勢を変えることで集中力の維持ができるのでは、と感じています。
ちなみに、今使っているスタンディングデスクはこちら
|
|
こんなに大きいもの置けないよ」という方も安心です。
こちらのお店は、サイズが豊富なので、広さに合ったサイズを選べるようになっています。
|
|
|
|
他にも机の高さが電動で調節できるスタンディングデスクもあるみたいです。
ただ、価格が高くなってしまうので、手動で良いのでは・・と思います。
(手動で使っていますが、不自由な点はありません)
作業しながら運動したい方はステッパーもオススメ
「立ちながら作業をすれば、体力も付きそうだけど・・・せっかくだから効率的に作業したい」という方は、ステッパーをプラスするのもオススメです。
正直、ステッパーを踏みながら作業をするのは大変です(体が動くので・・)
とはいっても、調べものをしている時・動画を見ている時はステッパーが使えます。
普段使っているステッパーはこちら
ややお高めですが、性能はかなり良いです。
他のステッパーの低いレビューにあるような不具合は発生していません。
雨の日など、外出したくない時でも運動できるので、何かと便利です。
(普段のウォーキングとは比較にならない程の運動量だと思います)
Bluetoothキーボードのオススメ購入先
名前を検索しても、お得なお店がなかなか見つかりにくいので、紹介します。
Amazonはここ
楽天市場はここ
|
|
あとがき
今回は、ELECOMのBluetoothキーボードを紹介しました。
Bluetoothキーボードは普及してきたものの、店頭を見ても「価格が高い」「コンパクト設計でテンキーなし」のものが多い気がします。
今回紹介したキーボードは「価格が安い」「テンキー付き」なので、数字入力も快適にしたい方、安くBluetoothキーボードを手に入れたい方に役立つと思います。
現在、有線キーボードを使っている方は、試してみてはいかがでしょうか。
机がスッキリすると思います。
【保存し放題】ニコンのフルサイズ一眼レフD750で動画を撮るならGoogleフォトを押さえておくべき

ニコンのフルサイズ一眼レフ「D750」
写真はもちろん、動画もきれいに撮れます。
今回は、動画撮影をする時に押さえておきたいストレージサービスを紹介します。
D750の動画
「D750で撮影する動画の画質はどうなの?」と思って試してみたところ、想像以上に高画質でした。
最大サイズが1920×1080pなので、Youtubeでよく見かける高画質動画のサイズと同じです。
Youtubeでは、時々4kを見かけることもありますが、まだ1080pが主流のように感じています。
D750動画の作例
「D750の動画はきれい」
・・・といっても、イマイチ伝わらないと思うので、作例を紹介します。
動画撮影初心者ですが、自分で思った以上によくできたと(勝手に)感じています。
(家族のYoutubeの手伝いをした動画です)
初めて撮った動画からずっと保存していると、上達が実感できると思います。
ストレージ問題
動画の撮影方法も簡単なので、ついつい撮りすぎてしまうと心配になるのが・・・ストレージ問題。
SDカードやパソコンのハードディスクなどの容量が圧迫されると・・「動画をどんどん撮りたいけど、あまり撮れない・・」と感じてしまいます。
そんなストレージ問題ですが、使って良かったサービスがあります。
それが「Googleフォト」
Googleフォト
GoogleフォトはGoogleが提供しているストレージサービスです。
良いと感じた点はこちら
- Googleアカウントを持っていれば利用できる
- 無料で使える
- 1080pまでの動画なら、画質が落ちない
Googleアカウントを持っていれば利用できる
Googleアカウントを持っている方はすぐに利用できます。
Googleアカウントを持っていれば
なども使えるので何かと便利です。
無料で使える
Googleフォトは、無料で利用できます。(容量の追加をする場合は料金がかかることもあります)
試しに使ってみる場合にも、無料で使えるのはとても便利だと思います。
1080pまでの動画なら、画質が落ちない
無料のままでも使える、Googleフォトのすごいところこちら
- 1080pまでなら、無制限で保存できる。
- 1080pまでの動画なら、画質が落ちない
D750で撮れる動画の最大サイズは「1080p」です。
つまり
- 「D750の最大動画サイズでも、保存し放題」
ということ。
D750で動画撮影をしようと思う方には、Googleフォトは相性がとてもいいと思います。
Googleフォトのデメリット
無料で使える便利なGoogleフォトですが、デメリットもあります。
それが「D750の写真を保存する場合は、画質が落ちてしまう」ということ。
Googleフォトでは、16MP(1600万画素)を超える場合は、16MPとして保存されてしまいます。
D750で撮った高画質の写真の画質(画像サイズ)が落ちてしまうのは、避けたいところです。
Amazonフォトで解決
- 写真を無制限で保存したい
- 画像サイズや画質を落としたくない
という方には、Amazonフォトがオススメです。
Amazonフォトなら
- 写真が容量無制限で保存できる
- JPEG、RAW形式にも対応
D750で撮影した高画質な写真(JPEG、RAWを含めて)保存し放題なのは、かなり便利です。
こちらの記事は、スマホ写真の保存として紹介しましたが、デジカメの写真も同様に保存できます。
使い方も紹介しているので、気になった方は参考にしてみてください。
あとがき
今回は、ニコンD750で撮った動画、写真の保存方法を紹介しました。
Googleフォトは無料、Amazonフォトは有料ですが、他の特典も考えるとかなりお得だと思います。
ネット環境が整っていれば(パソコンを持ち歩いていれば・・)、外出先でも写真の保存ができてしまいます。
気になった方は、試してみてはいかがでしょうか。
![[商品価格に関しましては、リンクが作成された時点と現時点で情報が変更されている場合がございます。] [商品価格に関しましては、リンクが作成された時点と現時点で情報が変更されている場合がございます。]](https://hbb.afl.rakuten.co.jp/hgb/1c86d4ed.43811759.1c86d4ee.a4e83802/?me_id=1238904&item_id=10030278&pc=https%3A%2F%2Fthumbnail.image.rakuten.co.jp%2F%400_mall%2Fe-earphone%2Fcabinet%2F05553068%2Fimgrc0082802269.jpg%3F_ex%3D128x128&s=128x128&t=picttext)










![[商品価格に関しましては、リンクが作成された時点と現時点で情報が変更されている場合がございます。] [商品価格に関しましては、リンクが作成された時点と現時点で情報が変更されている場合がございます。]](https://hbb.afl.rakuten.co.jp/hgb/1a88593a.483d09c2.1a88593b.72e65776/?me_id=1199397&item_id=10045853&pc=https%3A%2F%2Fthumbnail.image.rakuten.co.jp%2F%400_mall%2Ftansu%2Fcabinet%2Ftable2%2F45400001_10b.jpg%3F_ex%3D240x240&s=240x240&t=picttext)

![[商品価格に関しましては、リンクが作成された時点と現時点で情報が変更されている場合がございます。] [商品価格に関しましては、リンクが作成された時点と現時点で情報が変更されている場合がございます。]](https://hbb.afl.rakuten.co.jp/hgb/1a88593a.483d09c2.1a88593b.72e65776/?me_id=1199397&item_id=10046250&pc=https%3A%2F%2Fthumbnail.image.rakuten.co.jp%2F%400_mall%2Ftansu%2Fcabinet%2F00001639%2F45400000_10aaa.jpg%3F_ex%3D240x240&s=240x240&t=picttext)
![[商品価格に関しましては、リンクが作成された時点と現時点で情報が変更されている場合がございます。] [商品価格に関しましては、リンクが作成された時点と現時点で情報が変更されている場合がございます。]](https://hbb.afl.rakuten.co.jp/hgb/1a88593a.483d09c2.1a88593b.72e65776/?me_id=1199397&item_id=10047420&pc=https%3A%2F%2Fthumbnail.image.rakuten.co.jp%2F%400_mall%2Ftansu%2Fcabinet%2Ftable2%2F45400005_10z.jpg%3F_ex%3D240x240&s=240x240&t=picttext)
![[商品価格に関しましては、リンクが作成された時点と現時点で情報が変更されている場合がございます。] [商品価格に関しましては、リンクが作成された時点と現時点で情報が変更されている場合がございます。]](https://hbb.afl.rakuten.co.jp/hgb/1d7bc2aa.2989063c.1d7bc2ab.0bc29145/?me_id=1308426&item_id=11290418&pc=https%3A%2F%2Fthumbnail.image.rakuten.co.jp%2F%400_mall%2Fdresma%2Fcabinet%2Fog043%2F4549550173780_1.jpg%3F_ex%3D240x240&s=240x240&t=picttext)