Nikonの一眼レフ「D750」のWi-Fi接続のやり方と出来ること。
当ブログではアフィリエイト広告を利用しています
投稿日:2020年3月19日 更新日:2021年5月10日

Nikonのフルサイズ一眼、D750。
発売日が2014年9月25日と、発売から5年半経っているものの依然として第一線で活躍できるカメラだと感じています。
画質はとてもいいですが、撮影した写真を転送する場合は、最新のカメラに比べて不便な点があるのでは・・・。
と、思ってしまいそうですが、実際に使ってみると全然問題ありませんでした。
そこで今回は、D750のWi-Fi接続について紹介したいと思います。
Wi-Fi接続で出来ること
Wi-Fi接続で出来ることは2つあります。
順番に紹介していきます。
撮影した写真をスマートフォンに転送できる。

スマホは撮った写真をすぐにSNSにアップできるけど、デジカメはSDカードを使ってパソコンに転送しないといけない・・・。そう思っている方に朗報です。
実は、D750はスマホとWi-Fi接続すると、撮影した写真をスマホに転送できてしまいます。
これがかなり便利。
写真の転送ができるとこんなメリットがあります。
超高画質な写真を共有できるのは、うれしいですね。
SNSにアップできる。

D750で撮った超高画質の写真をスマホに転送できるので、他の人とは違った写真を投稿できるようになると思います。
フルサイズ一眼ならではの表現力はなかなかマネできないと思います。
みんなで撮った写真をすぐに共有できる

簡単な例でいうと・・
- D750で撮影
- 写真をスマホに転送
- アプリ(LINEなど)で写真を送信
難しい手続きなしで、みんなで撮った写真をすぐに共有できます。
デジカメで撮った後、すぐに送信して「写真送ったよ!」と言うと、喜ばれると思います。
D750の遠隔操作ができる。

Wi-Fi接続で出来るもう一つのことは、D750の遠隔操作です。
遠隔操作して何をするかというと、スマートフォンからD750のシャッターを押すことができるようになります。
この機能が活躍するのは、集合写真や夜景の撮影です。
集合写真で遠隔操作ができれば、撮影するときにシャッターを押すために走る必要がなくなります。
WiFiをつなげば、ワイヤレスリモートコントローラーを買う必要はありません。
夜景撮影で気になるのが、手ブレ。
これも三脚にカメラをセットしたら、離れた状態でもスマホからD750のシャッターボタンを押すことができます。
そもそもシャッターボタンに触れないので、セルフタイマーを使う必要がありません。
なので、タイムリーに撮影ができてしまいます。
D750とスマホのWi-Fi接続方法

それでは本題のD750とスマホをWi-Fi接続する方法を紹介したいと思います。
D750のWi-Fi設定
まずは、D750の設定をします。D750で行う設定はWi-FiをONにするだけです。
D750のWi-FiをONにする。

- D750の電源を入れる
- MENUボタンを押す
- 設定画面が表示されたら、左側の項目をセットアップメニュー(スパナのマーク)に合わせる。
- 「Wi-Fi」に合わせたら、OKボタンを押す。
通信機能をOFF→ONにする。

「通信機能OFF」に合わせたら、右ボタンを押します。
Wi-Fiを「無効」から「有効」に切り替える。

有効に合わせたら「OK」ボタンを押します。
この画面になったらD750の設定は完了です。

- 通信機能が「ON」になっていること。
- 「接続待機中です。」という画面が表示されていること。
スマートフォンの設定
D750のWi-Fiの準備ができたら、次はスマートフォンの設定をします。
Wi-Fiの一覧から、D750の電波を選択するだけで接続ができます。
ただ、このままだとWiFiのパスワードが設定されていない状態になってしまいます。Wi-Fiに接続している間、D750で撮影した写真誰からでも見られる状態はちょっとイヤですよね。
なので、スマートフォンの設定では、2つの設定をします。
Wi-Fi接続をする
Wi-FiをONにして、D750と接続します。
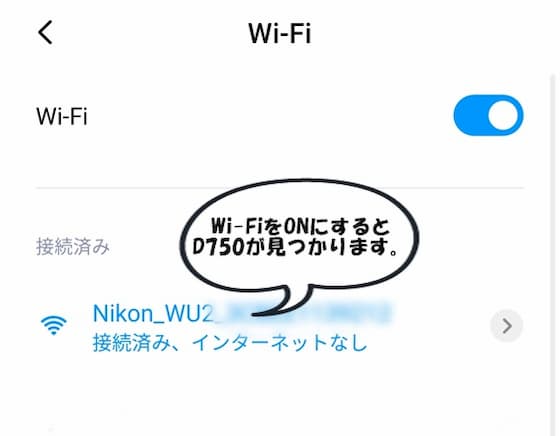
Wi-FiをONにすると、Nikonと書かれた電波が見つかります。
見つかった電波を選択して接続します。
「接続済み」となれば、スマホの設定は完了です。
【注意】この時点だとWiFiにパスワードが付いていません。
パスワードが付いていないと、Wi-Fi接続中に他の人(WiFiが届く範囲)もカメラの写真を見れる状態になってしまいます。そうならないためにも、WiFiにパスワードを設定が必要です。
(正直、アプリがないと写真の転送ができないと思うので、見られる心配はほぼないかなと、思っていますが・・ )
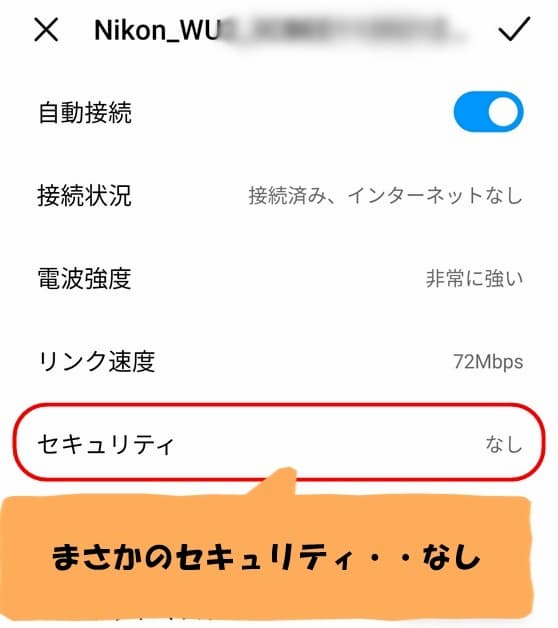
Wi-Fiにパスワードを設定する。
他の人から写真を見られないためにも、パスワードの設定をした方が安心です。
パスワードの設定は、これから紹介する方法をやるだけです。
アプリを起動します。
アプリは、先ほど紹介した「Nikon Wireless Mobile Utility」です。

設定画面を開く
アプリを起動したら、右上の【歯車のボタン】をタップします。
ボタンをタップすると、設定画面が開きます。
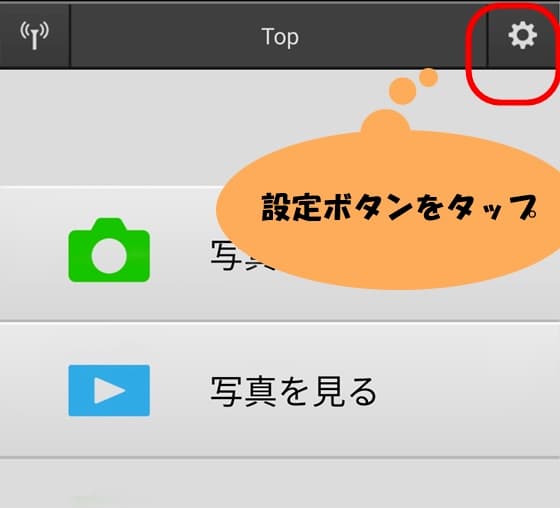
セキュリティ設定をします。
【ワイヤレスモバイルアダプターの設定】をタップします。
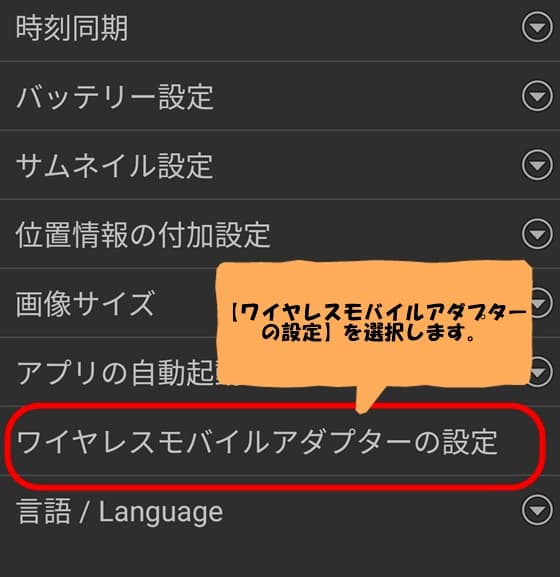
【認証・暗号】を選択します。
ワイヤレスモバイルアダプターのセキュリティを変更します。
【OPEN】から【WPA2-PSK-AES】に変更して【OK】をタップします。
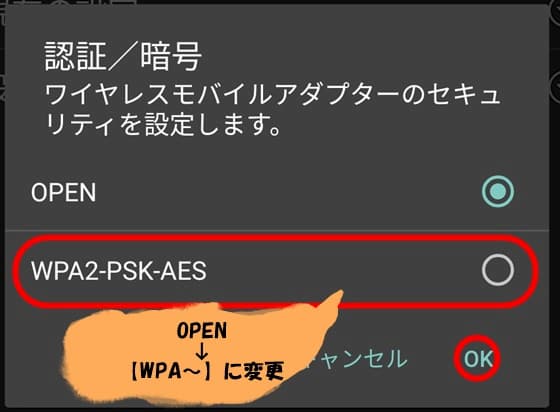
次に【パスワード】を設定します。
8~63文字で自由にパスワードを設定できます。
パスワードを決めたら【保存】をタップします。

これでWi-Fiのパスワードが設定できました。
先ほど【スマホ】と【D750】のWi-Fi接続をしたので、パスワードを入力する必要はありません。(パスワードなしの状態で接続済みだからです)
「パスワードの設定が本当にできているの?」と心配な方は、スマホのWi-Fi設定から【D750】のWi-Fiを確認ができます。
すると、セキュリティが【なし】から【WPA2 PSK】と変わっているのが分かると思います。
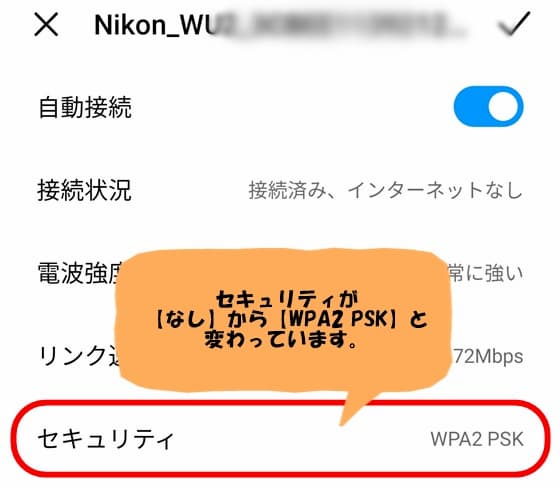
これで、他の人がWi-Fiにアクセスしようとしても安心
セキュリティ(パスワード)設定をした後は、こんな風に表示されます。

知らない人が、Wi-Fiにつなげようとしても、パスワードがあるので安心です。
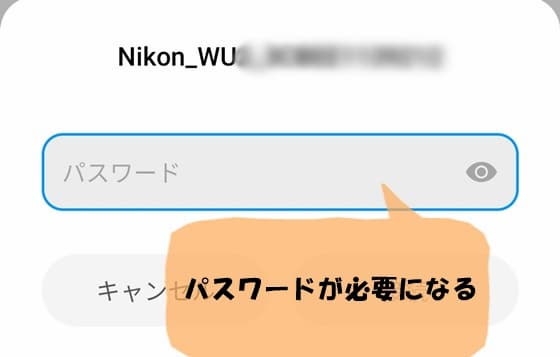
【番外編】Wi-Fiパスワードをリセットしたい場合
新しいスマホを買った時など「Wi-Fiのパスワードなんだっけ?」と、忘れてしまうことがあると思います。そんな時はとても困りますよね。
そんなときも安心、実はパスワードのリセットができます。
【手順1】D750のWi-Fi設定画面を開く
D750のWi-Fi設定を開いて、通信機能の【Wi-Fi】をONにします。

【手順2】接続設定のリセットを選択する。
【Wi-Fi】をONにしたら、【接続設定】を選択します。
接続設定画面の一番下の【接続設定のリセット】を選択します。

接続設定のリセットで【はい】を選択します。
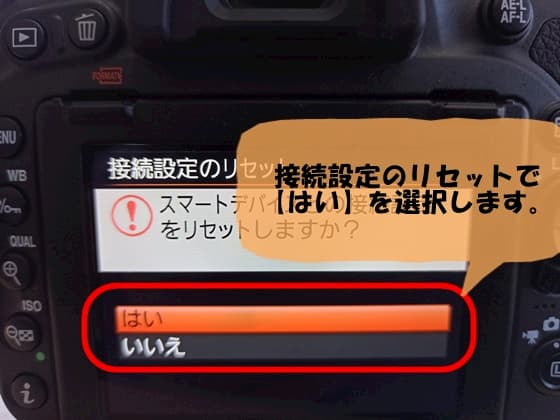
これでWi-Fiパスワードのリセットができます。
スマホの【WiFi接続画面」でD750のWiFiを見ると、セキュリティが【なし】に戻っています。
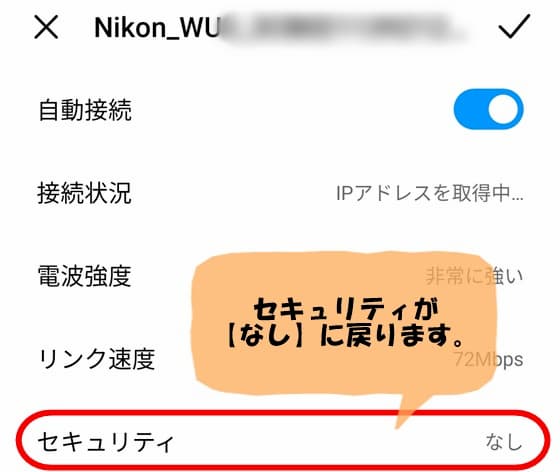
これでパスワードを忘れてしまった時も安心です。
もちろん、パスワードの再設定をお忘れなく!
アプリの使い方
D750とスマホのWi-Fi接続ができたら、スマホのアプリの使い方を紹介したいと思います。
アプリを起動する。

アプリを起動すると以下のような画面が表示されます。
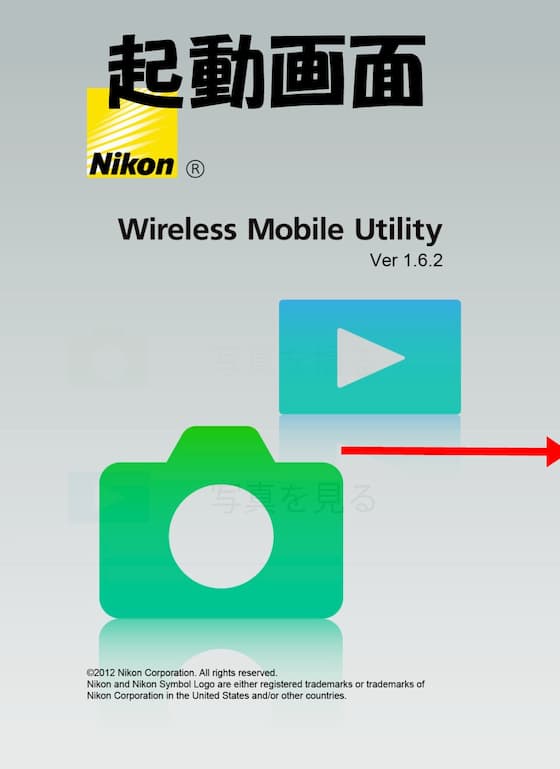
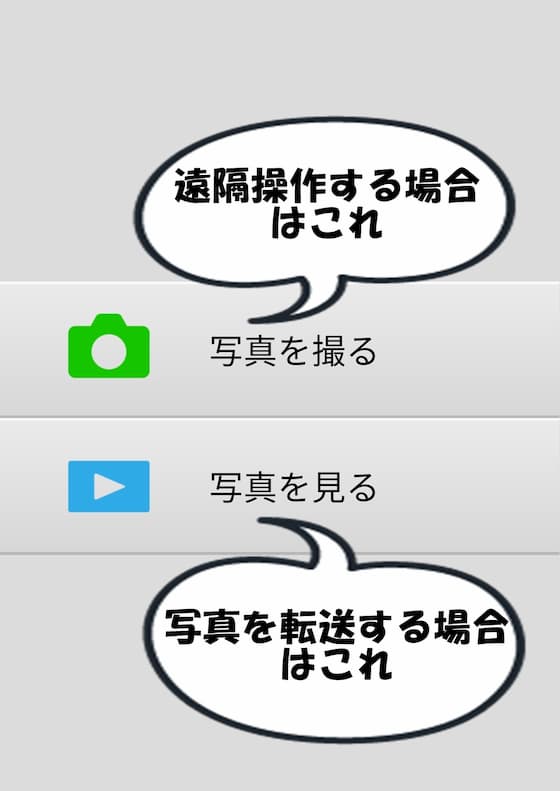
- 遠隔操作をしたい場合は「写真を撮る」を選択
- 写真をスマホに転送したい場合は「写真を見る」を選択
写真をスマホに転送する場合
「写真を見る」を選択します。
カメラの情報の取り込みが終わるまで、少し待ちます。
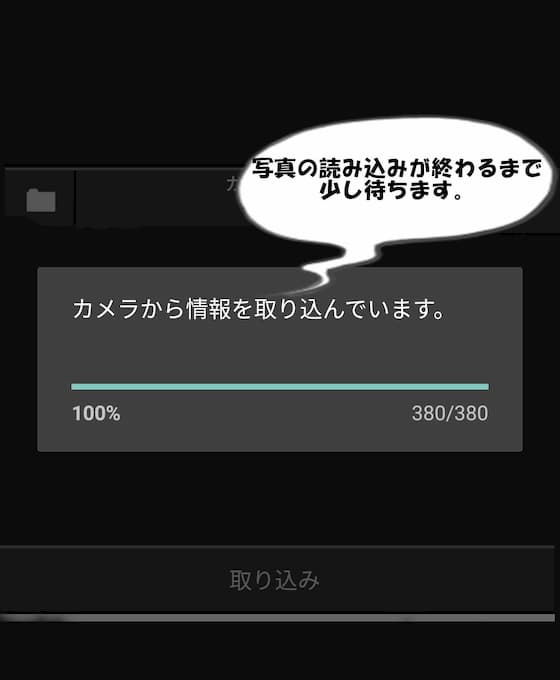
カメラ内の画像が表示されたら、転送したい写真を選びます。

写真を選んだら、「取り込み」を選択します。
保存するサイズを選択して「OK」を押せば完了です。
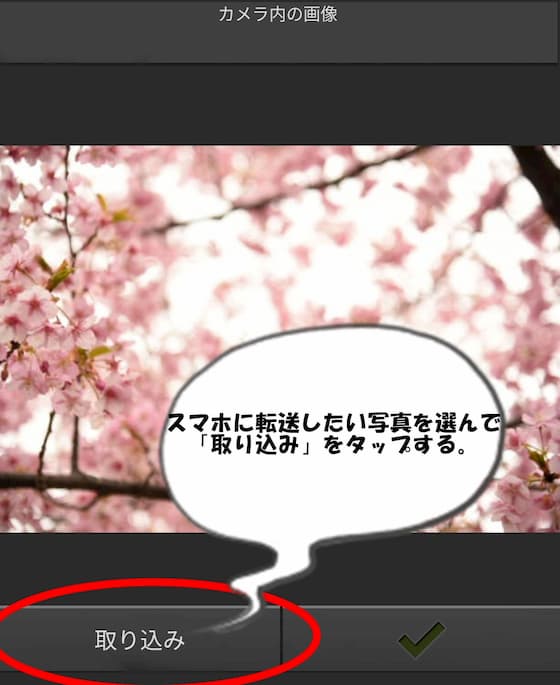
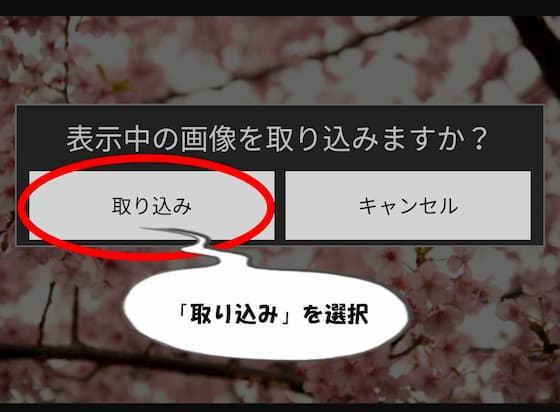
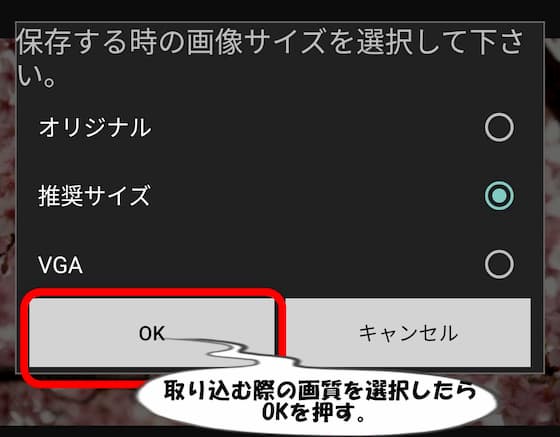
D750を遠隔操作する場合
アプリを起動して「写真を撮る」を選択します。
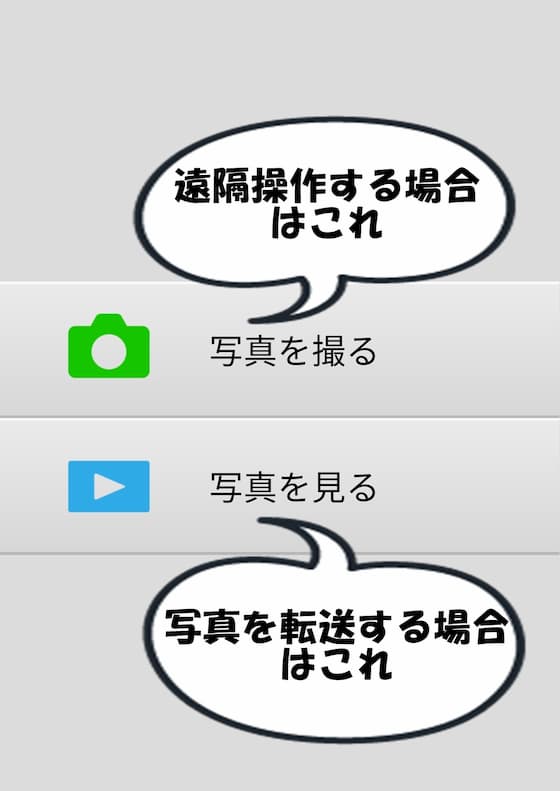
「写真を撮る」を選択すると撮影画面に切り替わります。

画面の一番上
- シャッターボタンをカメラ・スマホのどちらで押すか設定ができます。
画面の真ん中
- 画面をタップしたところにピントが合います。(オートフォーカスの場合)
画面一番下
- シャッターボタンです。タップすると写真が撮れます。
使ってみて分かったD750のWi-Fi性能

Wi-Fi接続をしてみると、写真の転送もスムーズで、スマホからの遠隔操作もスムーズに出来ました。
写真の転送中は、D750とスマホの接続が切れることもありませんでした。
ちなみに、写真の転送中にスマホを持ったままD750から離れてみましたが、全く問題なく転送できました。
どこまで離れたら通信が途切れるかは検証していませんが、少なくても10歩離れたところだったら転送速度もほとんど変わりませんでした。
もちろん、スマホからの遠隔操作も問題なくできました。
通信ができる距離については、後日検証してみたいと思います。
※D750のマニュアルによると、電波干渉が無い場合は、通信距離が約30mだそうです。
D750のWi-Fiの性能
D750のマニュアルを見るとWi-Fiの性能について書いてありました。
通信距離、データ転送速度は、使う上で参考になると思います。
| 項目 | |
|---|---|
| 準拠規格 | IEEE802.11b 、IEEE802.11g |
| 伝送方式 | IEEE802.11b:DSSS/CCK |
| IEEE802.11g:OFDM | |
| 周波数範囲(中心周波数) | 2412~2462Mhz(1~11ch) |
| 通信距離(見通し) | 約30m(電波干渉が無い場合) |
| データ転送速度 | 54Mbps(規格の理論上の最大値) |
| セキュリティー | 認証方式:オープンシステム、WPA2-PSK |
| 暗号方式:AES | |
| 無線設定 | WPS対応 |
| アクセス方式 | インフラストラクチャーモード |
D750のマニュアルはこちら(PDFファイルの489ページ目にあります)
せっかくなら撮った写真をきれいにしたいと思うなら・・
D750のWi-Fi機能を使って写真を共有できるだけでも便利ですが「どうせなら、きれいな写真を撮りたい」と思う方も多いかもしれません。
そんな時におススメなのが「RAW形式の撮影」と「現像ソフト」の組み合わせです。
「デジカメで写真を撮れば、カレンダーやポスターのような写真が撮れる」と思っていたのに・・・撮れない、とガッカリしたことがある方には試してほしいです。
現像というと「何だか専門的で難しそう・・」と思ってしまいそうですが、かんたんです。
項目ごとにツマミがあるだけなので、感覚的に設定ができます。
これだけで自分の写真が「プロみたい・・!」と感じるほどに変化すると思います。
現像ソフトについてはこちらの記事で紹介しています。
最近はLuminar AIという現像ソフトを使っています。
サブスクではないので、趣味で写真撮影をするには一番合っていると思います。
LightRoomに引けを取らない性能なので、満足できると思います(操作方法はほぼLightRoomです)
現像ソフト以前に「カメラの操作方法にあまり慣れていない・・」という方は『知識の吸収』と『実践』の組み合わせがオススメです。
自己流で2年ほどデジカメを使っていたころ「カメラの知識もちょっと気になる・・」と思いました。
本だとスペースを取ってしまうので・・・電子書籍読み放題(Kindle Unlimited)を利用しました。
月1,000円ほどで利用できる(初めてだと無料体験期間あり)なのでお得だと思います。
本を読むのが好きな方はオススメです。
「 本を読むのはちょっとニガテ・・」という方は動画でサクッと知識を吸収するのがオススメです。
カメラのプロが教えてくれると、知識の入り方が違います。
(動画なので)細かいニュアンス理解しやすいです。
これからカメラを使おうと思っている方はお得な講座だと思います。
ちなみに、自己流でカメラを使っている方にもおすすめです。(知識の漏れが無くなります)
あとがき
今回は、D750のWi-Fi接続方法と出来ることを紹介しました。
デジタルカメラというと、スマホのように撮った写真をすぐに共有することができないイメージでしたが、そんなことは無いことが分かりました。
Wi-Fi接続をすれば、旅行中に撮った写真をスマホを通してすぐにSNSにあげたり、共有したりできます。
ここまで出来れば、超高画質なスマホを持っているようなもの。
想像以上に便利なので「Wi-Fi接続をしたD750とスマホの合わせ技」、ぜひ試してみてください。
レンタルも出来るみたいです。
購入はこちら
ボディーだけはこちら
単焦点レンズはこちら
レンズキッド (ボディとレンズ付き)はこちら




