
無料でかんたんに動画編集ができてしまうDavinci resolve
インターネットで検索すると、やり方を解説したサイトも多いので、困ることがありません。
どれくらい簡単かというと、動画編集知識ゼロの状態でDavinci resolveを使った日に、作品が出来上がってしまうくらいです。
スマートフォンやデジカメで撮ってそのままになった動画を編集してみると、楽しいかもしれません。
今回は、Davinci resolveを使って動画編集した際に使った技法(クロスディゾルブ)を紹介します。
クロスディゾルブの効果
使ってみて感じた「クロスディゾルブ」の効果はこちら
- 場面の切り替わりに使うと自然に仕上がる。
- おしゃれになったような(気がする)
異なる動画をくっつける時に、何もしないと「パッと」画面が変わってしまいます。
似たようなシーンだと気になりませんが、今までの内容と異なる映像がくっつく時は、ちょっと不自然になってしまうことがあります。
そんな時にクロスディゾルブを使うと、動画の切り替わりが「ふわ~っと」して自然な感じに仕上がります。
また、クロスディゾルブを使うだけでオシャレな動画に仕上がるような気がします。
以前作成した動画にもクロスディゾルブを使っています。
こちらの動画では、
- 0:13
- 0:21
- 0:30
- 0:35
- 0:42
- 0:48
・・・その他にもたくさん使いました。
初めて覚えたエフェクトなので多用しています・・・。
やり方
やり方はとても簡単です。
クロスディゾルブ効果を付けたい部分(動画と動画の間)で右クリックをして「クロスディゾルブの追加」を選択するだけ。

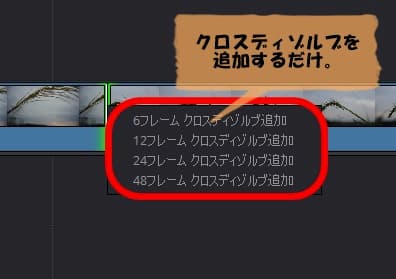
クロスディゾルブの長さは4種類
- 6フレーム
- 12フレーム
- 24フレーム
- 48フレーム
クロスディゾルブで次の動画に切り替わるまでに要するフレーム数(だと思います)を選択できます。
感覚的には・・
- 6フレームだと、かなり速く切り替わる印象。
- 12フレームだと、ちょうどいいくらい
- 24フレームだと、ちょっと長いかな?と感じるくらい
- 48フレームだと、かなり長い(ゆっくり切り替わる印象)
です。
使う時は、試しにどれか一つのフレーム(6,12,24,48のどれか)を使ってみるのが良いと思います。
選択したクロスディゾルブのフレームを確認して「長いな」と感じたら少し少ないフレーム数にする。
その反対に「ちょっと切り替わりが速いな」と感じたらフレーム数を多めにする。
など、調整していくといいかと思います。
その他の方法
同じクロスディゾルブですが、右クリック以外でも効果を付けることができます。
DAvinci resolveの画面左上のメニューから選択できます。
順番は
- 「エフェクトライブラリ」
- 「ビデオトランジション」
- Fusion Transitionsの「Cross Dissolve」
Cross Dissolveにマウスカーソルを合わせて、クロスディゾルブを適用したい動画の部分まで「ドラッグアンドドロップ」します。

クロスディゾルブが適用出来たら、動画と動画の間に「白い四角い枠」が付きます。
これが付いたら完成です。

これだけで、動画がふわ~っと切り替わるようになります。
ちなみに、Cross Dissolveの他にも画面を切り替えるエフェクトがあります。
- Noise Dissolve
- Slice Push

以前動画を編集したときには使いませんでしたが、クロスディゾルブとは違った効果になっているので使い分けてもいいかもしれません。
言葉で表現するのが難しいですが、
Noise Dissolveは、洗車機で車のフロントガラスに大量の水が流れている「水の流れのように」画面が変わる感じ(かなり分かりにくい表現なので、実際に使ってみた方が分かりやすいかもしれません)
画面に8本(くらい)の縦線が入って、縦線が広がりながら、前の画面をしまうような感じ(これも分かりにくいと思うので、実際に試してみてください)
パッと見た感じでは、Cross Dissolveが一番使いやすいように感じます。
クロスディゾルブを解除する時は
一度入れてしまったクロスディゾルブを解除する時も簡単です。
クロスディゾルブを適用した部分を選択します。(白い枠になっているところ)

選択すると、枠が赤くなります。
その後にDeleteキーを押すと、クロスディゾルブ部分だけ削除されます。

クロスディゾルブができない時は

クロスディゾルブができない時がたまにあります。
上の画像は、右クリックをしてクロスディゾルブを追加しようとした時のものです。
原因はよくわかりませんが、おそらく・・・クロスディゾルブを適用するのに必要なフレームが無いのかな、と思います。
この場合は、「トリム」を選択すると、クロスディゾルブを適用出来ました。
適用後、プレビューを見てみて仕上がりに問題が無いか確認すれば大丈夫だと思います。
あとがき
今回は動画編集ソフトDavinci resolveのクロスディゾルブを紹介しました。
クロスディゾルブを使うと、画面の切り替わりが自然に仕上がるので、しっかりした動画になります。
やり方も簡単なので試しやすいです。
動画編集をやってみると、普段何気なく撮っていた動画も「こうしたらもっと良くなりそう」と考えるようになります。
動画撮影を工夫することにもつながると思うので、気になった方は試してみてはいかがでしょうか。