
ニコンのカメラで写真を撮っていて、「RAW現像をやってみたい」と思っている方におススメなのが「Capture NX-D」
使ってみると、初めてでも扱いやすくていいと思います。
今回は、「Capture NX-D」のピクチャーコントロールを紹介します。
ピクチャーコントロール
名前だけ聞くと、いまいち分かりませんが、使ってみて思ったのが「エフェクトのような感じ」です。
「Capture NX-D」のボタン一つで、エフェクトを変えられる。
そんなお手軽さを考えれば、なかなか便利な機能かな、と思います。
全7種類
ピクチャーコントロールで、選択できるのは「全部で7種類」です。
「少ない?それとも多い?」全7種類と聞いて感じることは、人それぞれだと思います。
ですが、実際に使ってみると「ちょうどいいピクチャーコントロールがそろっている」という印象です。
ピクチャーコントロールはこちら
名前を見ればどんな色合いになるか、何となく分かると思います。
次は、ピクチャーコントロールごとの作例を紹介します。
作例
実際に編集した写真を紹介します。
こちらが、なにも編集していない状態の写真です。

スタンダード
こちらが「スタンダード」というピクチャーコントロールです。
スタンダードなので、ほぼ変化なし?です。

ニュートラル
やや落ち着いた色合いになります。

ビビット
写真全体の色が強くなる印象です。
撮った写真の色がぼんやりしている時は、このピクチャーコントロールを試してみるといいかもしれません。

モノクローム
名前の通り、モノクロになります。
普段カラーの写真を撮っている方だと、新鮮に感じられると思います。
写真を編集する時には、一度だけモノクロームに適用した写真を見てみるのがオススメです。
撮った写真の中には、モノクロームだと印象がとても良くなるものもあります。

風景
こちらが「風景」というピクチャーコントロールです。
そのままの写真よりも少しだけはっきりした色になります。
ですが、ビビットよりは強くないくらいの色。
この設定にすると、ちょうどいい設定になるような気がします。

フラット
こちらが「フラット」というピクチャーコントロールです。
名前の通りですが・・・色味が抑えられて、フラットな仕上がりになります。
「フラット」も写真の編集の際は一度試してみるとオススメです。
ややくすんだ感じの色合いは、上手に使うと味のある写真になるかもしれません。

やり方
ピクチャーコントロールの設定方法をかんたんに紹介します。
下の画像が、「Capture NX-D」の編集画面です。

赤枠の部分が今回使う部分です。
赤枠の部分を拡大した画像がこちら
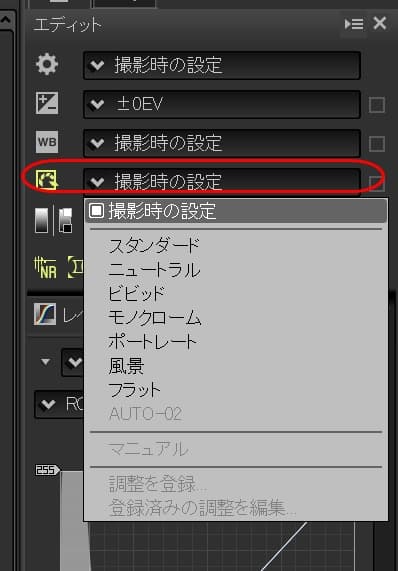
上から4番目の赤枠部分をクリックすると、ピクチャーコントロールの一覧が表示されます。
ピクチャーコントロールの中から選ぶだけで写真に適用されます。
さらに表現の幅を広げるためには
ピクチャーコントロールを選ぶだけでも写真の印象が変わりますが「ちょっと物足りない」と感じる方もいるかもしれません。
そんな時は、「ピクチャーコントロール × α」を試してみるといいと思います。
αといっても単に別の効果を組み合わせるだけなので、難しくありません。
例えば
など、項目があります。
これらの項目の数値などを変更するだけでも、さらに写真の印象が変わります。
かなり極端な例ですが・・・
こんな写真にもできます。

あんなに爽やかな夏の風景が「古い写真を掘り起こして現像してみたような・・・」ちょっとホラーっぽい写真になってしまいます。
写真を使うシーンごとに編集を変えていくと、さらに写真の有効活用ができそうです。
あとがき
今回は、ニコンのRAW現像ソフト「Capture NX-D」のピクチャーコントロールを紹介しました。
RAW現像の編集は出来ることがとても多いので、とても難しいです。
RAW現像を初めてする時には、まず簡単で効果の分かる設定から試してみるのがオススメです。
「RAW現像すごい!!」という感想を持てば、その後の設定も楽しくなると思います。
無料のソフトなので、「ちょっとRAW現像やってみようかな・・」と思った時がはじめ時。
気になった方は、試してみてはいかがでしょうか。