
仕事や勉強で使うことの多い「Excel」
データ集計はもちろん、ちょっとしたメモにも最適な機能は便利そのものです。
そんなExcelですが、ペンタブを使うとさらに快適になります。
今回は、ペンタブ×Excelの便利技を紹介したいと思います。
ペンタブでExcel上で文字が書ける
ペンタブを使うとExcel上で手書きの文字が書けるようになります。
「手書きの文字って必要?」
「いつもの文字入力で十分では?」
と思うかもしれません。
じつは、実際に使ってみると意外と便利な機能でした。
セルに文字を入力すれば十分では?
「ペンタブを使えば、Excel上で手書きの文字が書ける・・・」
「文字入力をすれば、手書きの文字をあえてつける必要はないのでは・・・」
「コメント機能があれば、手書きのメモは必要ない・・・?」
など、感じるかもしれません。
手書きメモの魅力
手書きメモの魅力は、なんといっても「その見やすさ」です。
入力した文字は、形もきれいで、サイズも整っています。
その中に手書きの文字が入る余地はなさそうというのが、正直なところ・・・。
ですが、「入力した文字」と「手書きの文字」を使い分けをすると、とてもに便利になります。
普段は入力した文字
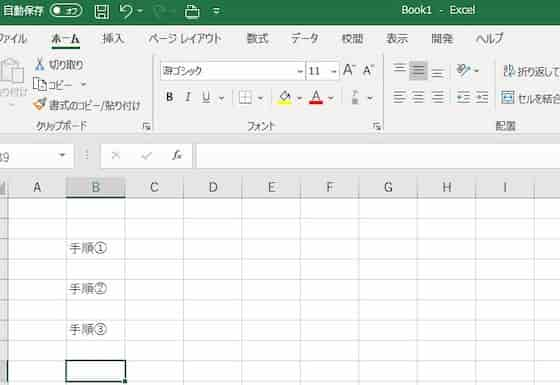
普段の入力は、手書きでないもので十分です。
入力した文字がきれいに並ぶだけでなく、大きさも均一になります。
ちょっとしたメモは手書き

ちょっとしたメモを書く時は「手書き」がオススメです。
一番の理由は「見やすいから」です。
綺麗に並んだ「入力した文字」は、ちょっとしたメモに使うと意外と見づらいです。
理由は、パッと見「どれがメモなのか分かりにくい」から。
これを解決するには、Excelシート上に手書きで文字を書いてしまうこと。
手書きの文字は、入力した文字と明らかに違う。
文字の形が明らかに違うので、コメントということがすぐに分かります。
イメージとしては「レジュメの横に手書きでメモを記入したような感じ」に仕上がります。
Excel上で手書きの文字を書く方法
やることは2ステップです。
- ペンタブをパソコンにつなぐ
- エクセルシート上でペンタブで文字を書く
・・・これだけ。
とても簡単なので、機械はちょっとニガテ・・・という方も安心して設置できます。
ペンタブをパソコンにつなぐ

まずやることは「ペンタブをパソコンにつなぐ」です。
つなぎ方はかんたん。
USBケーブルでパソコンとペンタブをつなぐだけ。
これだけで準備が完了します。
エクセルシート上でペンタブで文字を書く

ペンタブとパソコンをつないだ次は「エクセルシート上で文字を書く」です。
ペンタブは難しい設定もなく、パソコンと接続したらすぐに操作できるようになります。
なので、Excelを起動したら、手書き文字を書きたいところで「ペンタブで文字を書くだけ」です。
すると、Excel上で自分の文字が書けるようになります。
図形も簡単に書ける
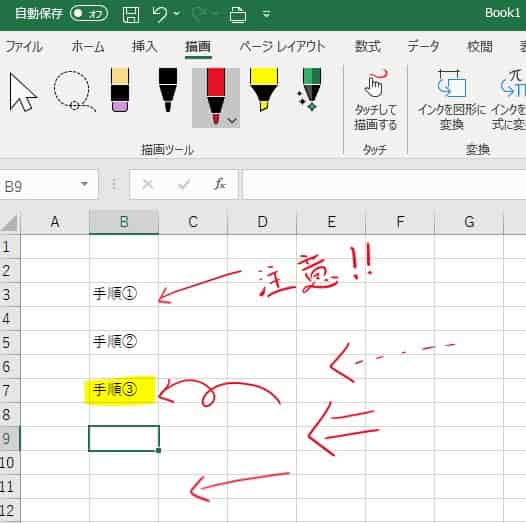
Excelで図形を挿入できます。
よく使う図形がある中で、「矢印」も結構使います。
「矢印」は便利ですが、使う頻度が多いです。
たくさんの「矢印」を挿入すると結構面倒。
しかも、指し示したいところにピンポイントで設置できず、モヤモヤしてしまうこともあります。
「・・・手書きで出来たら、いいんだけどな~」
そう思っていましたが、ペンタブを使うと手書きの矢印ができてしまいます。
【応用】Excelの手書きメモ帳術
手書きの文字や図形が書けることを紹介しましたが、応用ワザもあります。
それが「メモ帳として活用」する方法です。
Excellのシートを開くと、下にスクロールできます。
スクロールと手書きメモを組み合わせると「メモ帳」の完成です。
- 話を聞く・本を読むなど情報を取得する。
- 気になったことをどんどんExcelシート上に手書きでメモしていく
- 書く場所が無くなったら、下にスクロールしていく
- 書き終わったら、シートに名前を付ければおしまい
話を聞く・本を読むなど情報を取得する。
何かいい情報を得た時にメモを取りたい時ってありますよね。
紙のメモ帳や紙切れにサッと書けるのはいいけれど・・・「書いた紙がどこかに行ってしまった・・・」なんてことも。
こんな時にパソコン上に手書きのメモを残せるのは結構便利です。
気になったことをどんどんExcelシート上に手書きでメモしていく
やり方はかんたん。
手帳に書くように、Excelシート上で気になったことをどんどん書いていくだけです。
始めは慣れないかもしれませんが、使っていると便利さに気が付くと思います。
ちなみに、書き間違いをした時、【Ctrl】+【Z】を押せば修正ができます。
「ノートに書いていて間違えた時の修正テープ」よりもお手軽です。
書く場所が無くなったら、下にスクロールしていく
Excelシート上で手書き文字を書いていると「書く場所が無くなってしまった・・」という心配もありません。
書く場所が無くなったと思ったら、画面をスクロールすれば書き込むスペースがどんどん出てきます。
イメージとしては「縦の巻き物」のような感じ。
書いて、画面をスクロール、書いて、画面をスクロール・・・を繰り返していけば、スペースに困ることがありません。
書き終わったら、シートに名前を付ければおしまい
手書きメモの記録が終わったら・・・シートに名前を付けます。
シートに名前を付ければ、後で何について書いたものかすぐに分かります。
例えば・・・
Excelブックに大分類(勉強でいうと科目※英語など)
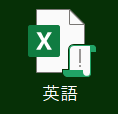
ブックを開いた中のシートに小分類(勉強でいうと単元※英語だと・・現在形、進行形などをシートごとに分類)

このようにすれば、どこにメモをしたか忘れてしまった・・・ということを避けられます。
あとで見直す時も結構便利です。
どのペンタブがいいの?
ペンタブのちょっと便利な使い方を紹介したところで、こんな疑問があると思います。
それが「結局、どのペンタブがいいの?」ということ。
Amazonなどでペンタブを検索するとたくさんの機種が見つかります。
「高い方がよさそうだけど、そこまで高機能なものは要らない」
「できるだけ出費が抑えたいけど、使い物にならないのは避けたい」
実物がさわれないネットショッピングならではの心配事です。
しっかりイラストを描くには十分か分かりませんが・・・文字を書くにはコレで十分だと思います。
XP-PENのこちらの機種を買いましたが、とても良かったです。
値段が抑えられているものの、性能は十分です、
※楽天市場で買うならこちらのお店がお得かもしれません。
|
|
筆圧感知ができるので、細く書きたい時は「弱く」太く書きたい時は「強く」書けば自由に文字の形を調整できます。
一定の太さだと、せっかくの手書き感が損なわれてしまいますが、こちらのペンタブだと手書き感がしっかり出ます。
あとがき
今回は、ペンタブ×Excelで手書きメモを作る方法を紹介しました。
実際に使ってみると、結構便利なワザです。
パソコン入力とペンタブ手書きを組み合わせると「かゆいところに手が届く」ようになります。
また、エクセルシートと手書きを組み合わせると、管理も簡単なメモ帳が完成します。
ペンタブは値段もそこまで高くないので、試しやすいのもポイント
気になった方は試してみてはいかがでしょうか。
![[商品価格に関しましては、リンクが作成された時点と現時点で情報が変更されている場合がございます。] [商品価格に関しましては、リンクが作成された時点と現時点で情報が変更されている場合がございます。]](https://hbb.afl.rakuten.co.jp/hgb/1e42f757.34abbc11.1e42f758.7b362ca9/?me_id=1354080&item_id=10000145&pc=https%3A%2F%2Fthumbnail.image.rakuten.co.jp%2F%400_mall%2Fxp-pen%2Fcabinet%2Fstar03%2F07324915%2Fimgrc0083926979.jpg%3F_ex%3D128x128&s=128x128&t=picttext)