【簡単手書きメモ】ペンタブ×Excelでかんたんに手書きメモを作成する方法

仕事や勉強で使うことの多い「Excel」
データ集計はもちろん、ちょっとしたメモにも最適な機能は便利そのものです。
そんなExcelですが、ペンタブを使うとさらに快適になります。
今回は、ペンタブ×Excelの便利技を紹介したいと思います。
ペンタブでExcel上で文字が書ける
ペンタブを使うとExcel上で手書きの文字が書けるようになります。
「手書きの文字って必要?」
「いつもの文字入力で十分では?」
と思うかもしれません。
じつは、実際に使ってみると意外と便利な機能でした。
セルに文字を入力すれば十分では?
「ペンタブを使えば、Excel上で手書きの文字が書ける・・・」
「文字入力をすれば、手書きの文字をあえてつける必要はないのでは・・・」
「コメント機能があれば、手書きのメモは必要ない・・・?」
など、感じるかもしれません。
手書きメモの魅力
手書きメモの魅力は、なんといっても「その見やすさ」です。
入力した文字は、形もきれいで、サイズも整っています。
その中に手書きの文字が入る余地はなさそうというのが、正直なところ・・・。
ですが、「入力した文字」と「手書きの文字」を使い分けをすると、とてもに便利になります。
普段は入力した文字
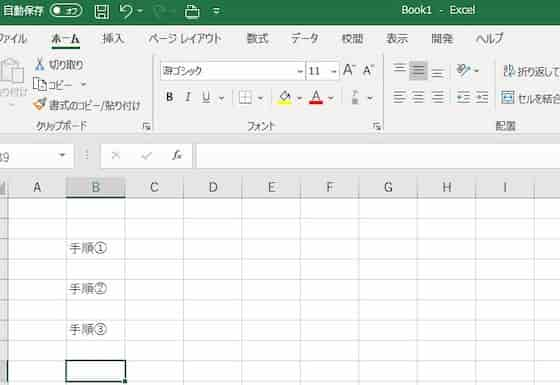
普段の入力は、手書きでないもので十分です。
入力した文字がきれいに並ぶだけでなく、大きさも均一になります。
ちょっとしたメモは手書き

ちょっとしたメモを書く時は「手書き」がオススメです。
一番の理由は「見やすいから」です。
綺麗に並んだ「入力した文字」は、ちょっとしたメモに使うと意外と見づらいです。
理由は、パッと見「どれがメモなのか分かりにくい」から。
これを解決するには、Excelシート上に手書きで文字を書いてしまうこと。
手書きの文字は、入力した文字と明らかに違う。
文字の形が明らかに違うので、コメントということがすぐに分かります。
イメージとしては「レジュメの横に手書きでメモを記入したような感じ」に仕上がります。
Excel上で手書きの文字を書く方法
やることは2ステップです。
- ペンタブをパソコンにつなぐ
- エクセルシート上でペンタブで文字を書く
・・・これだけ。
とても簡単なので、機械はちょっとニガテ・・・という方も安心して設置できます。
ペンタブをパソコンにつなぐ

まずやることは「ペンタブをパソコンにつなぐ」です。
つなぎ方はかんたん。
USBケーブルでパソコンとペンタブをつなぐだけ。
これだけで準備が完了します。
エクセルシート上でペンタブで文字を書く

ペンタブとパソコンをつないだ次は「エクセルシート上で文字を書く」です。
ペンタブは難しい設定もなく、パソコンと接続したらすぐに操作できるようになります。
なので、Excelを起動したら、手書き文字を書きたいところで「ペンタブで文字を書くだけ」です。
すると、Excel上で自分の文字が書けるようになります。
図形も簡単に書ける
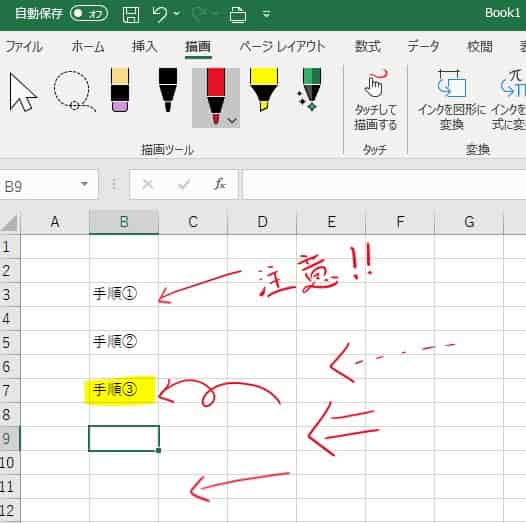
Excelで図形を挿入できます。
よく使う図形がある中で、「矢印」も結構使います。
「矢印」は便利ですが、使う頻度が多いです。
たくさんの「矢印」を挿入すると結構面倒。
しかも、指し示したいところにピンポイントで設置できず、モヤモヤしてしまうこともあります。
「・・・手書きで出来たら、いいんだけどな~」
そう思っていましたが、ペンタブを使うと手書きの矢印ができてしまいます。
【応用】Excelの手書きメモ帳術
手書きの文字や図形が書けることを紹介しましたが、応用ワザもあります。
それが「メモ帳として活用」する方法です。
Excellのシートを開くと、下にスクロールできます。
スクロールと手書きメモを組み合わせると「メモ帳」の完成です。
- 話を聞く・本を読むなど情報を取得する。
- 気になったことをどんどんExcelシート上に手書きでメモしていく
- 書く場所が無くなったら、下にスクロールしていく
- 書き終わったら、シートに名前を付ければおしまい
話を聞く・本を読むなど情報を取得する。
何かいい情報を得た時にメモを取りたい時ってありますよね。
紙のメモ帳や紙切れにサッと書けるのはいいけれど・・・「書いた紙がどこかに行ってしまった・・・」なんてことも。
こんな時にパソコン上に手書きのメモを残せるのは結構便利です。
気になったことをどんどんExcelシート上に手書きでメモしていく
やり方はかんたん。
手帳に書くように、Excelシート上で気になったことをどんどん書いていくだけです。
始めは慣れないかもしれませんが、使っていると便利さに気が付くと思います。
ちなみに、書き間違いをした時、【Ctrl】+【Z】を押せば修正ができます。
「ノートに書いていて間違えた時の修正テープ」よりもお手軽です。
書く場所が無くなったら、下にスクロールしていく
Excelシート上で手書き文字を書いていると「書く場所が無くなってしまった・・」という心配もありません。
書く場所が無くなったと思ったら、画面をスクロールすれば書き込むスペースがどんどん出てきます。
イメージとしては「縦の巻き物」のような感じ。
書いて、画面をスクロール、書いて、画面をスクロール・・・を繰り返していけば、スペースに困ることがありません。
書き終わったら、シートに名前を付ければおしまい
手書きメモの記録が終わったら・・・シートに名前を付けます。
シートに名前を付ければ、後で何について書いたものかすぐに分かります。
例えば・・・
Excelブックに大分類(勉強でいうと科目※英語など)
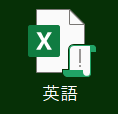
ブックを開いた中のシートに小分類(勉強でいうと単元※英語だと・・現在形、進行形などをシートごとに分類)

このようにすれば、どこにメモをしたか忘れてしまった・・・ということを避けられます。
あとで見直す時も結構便利です。
どのペンタブがいいの?
ペンタブのちょっと便利な使い方を紹介したところで、こんな疑問があると思います。
それが「結局、どのペンタブがいいの?」ということ。
Amazonなどでペンタブを検索するとたくさんの機種が見つかります。
「高い方がよさそうだけど、そこまで高機能なものは要らない」
「できるだけ出費が抑えたいけど、使い物にならないのは避けたい」
実物がさわれないネットショッピングならではの心配事です。
しっかりイラストを描くには十分か分かりませんが・・・文字を書くにはコレで十分だと思います。
XP-PENのこちらの機種を買いましたが、とても良かったです。
値段が抑えられているものの、性能は十分です、
※楽天市場で買うならこちらのお店がお得かもしれません。
|
|
筆圧感知ができるので、細く書きたい時は「弱く」太く書きたい時は「強く」書けば自由に文字の形を調整できます。
一定の太さだと、せっかくの手書き感が損なわれてしまいますが、こちらのペンタブだと手書き感がしっかり出ます。
あとがき
今回は、ペンタブ×Excelで手書きメモを作る方法を紹介しました。
実際に使ってみると、結構便利なワザです。
パソコン入力とペンタブ手書きを組み合わせると「かゆいところに手が届く」ようになります。
また、エクセルシートと手書きを組み合わせると、管理も簡単なメモ帳が完成します。
ペンタブは値段もそこまで高くないので、試しやすいのもポイント
気になった方は試してみてはいかがでしょうか。
【コツコツ】ピクスタで審査通過写真数が1000枚超えて変わった3つのこと

自分で撮った写真が販売できるサービス「ストックフォト」
自分だけの商品を作り出せるだけでなく、自分の写真を誰かがお金を出して使ってくれるという経験は、やりがいを感じられるものです。
そんな興味深いサービスですが、デメリットとして「アップロード数が多くない」ということ。(審査状況や品質によっては、アップロード数が増えるようです。詳しくは分かりませんが・・・)
ピクスタを始めたのが2018年12月ですが、2021年1月に販売中の写真数が千枚を超えました。
今回は、審査通過枚数が千枚を超えて変わったことを紹介します。
※販売写真数は、写真を販売した枚数ではなく【審査に通過して、販売を開始した枚数】です。
この記事はこちらの方に役立つかもしれません
- 写真を撮るなら観光地じゃないとダメと思っている方
- 写真の腕が無いといけないと思っている方
- 写真販売って難しいと感じている方
- 販売写真数が増えないと感じている方
PIXTAで写真販売点数が千枚超えて変わったこと。

審査通過枚数(写真販売点数)が千枚超えて変わったことはこちら
- アクセス数が増えてくる。
- 自分の写真の分析ができるようになる。
- コツコツ続けたからこそ、達成感がある
数が増えるので、アクセス数が増えてくる。
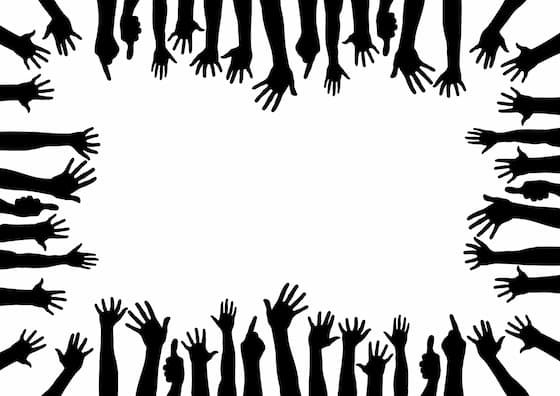
当然ですが、自分の商品(販売中の写真)が増えると、人の目に留まる数も増えてきます。
なので、観光地でない平凡な写真しか撮れない方も写真を増やしていくことで、アクセス数が上がってきます。
自分の写真の分析ができるようになる。

販売中の自分の写真の分析が出来るようになります。
販売中の写真数が多くなってくると何となく分かってきますが・・・アクセス数の多い写真とアクセスが全くない写真が出てきます。
アクセス数の原因を調べていくと自分の写真の中で求められている写真が分かるようになると思います。
写真の写し方や明るさなどの品質だけでなくタグ付けもチェックしてみると新たな発見があります。
ちょこちょこ売れるようになった。500枚販売点数超えてから売れ始めた。

販売中の写真数が絶対に影響するわけでは無いとは思いますが、ある程度関係するのかなと感じているのが「販売中の写真が500点を超えた頃から売れるようになる」ということ。
根拠はありませんが・・感じていることを紹介します。
販売点数が増える間に写真撮影に慣れてくる
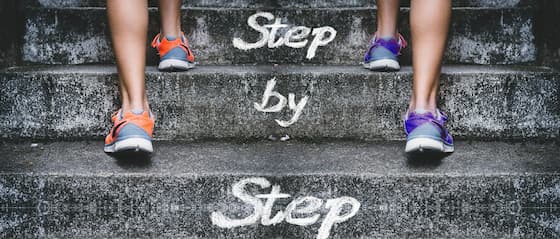
PIXTAで写真審査を始めたばかりの時は、撮影に慣れていないこともあって販売NG(審査に落ちる)ということがありました。
ですが、最近では審査NGがゼロ(全て審査通過)になりました。
たくさん写真を撮っていると、だんだん上達するのかもしれません。
無意識のうちに売れる写真を意識して撮影するようになる。
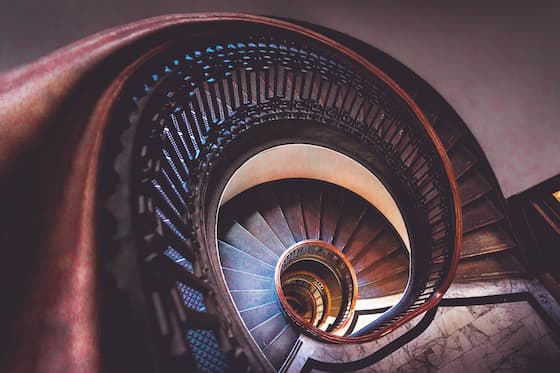
毎月撮った写真を審査に出していると、いろいろなレパートリーの写真を撮るようになります。
売るために撮影していると「どんな写真が売れるだろう・・」と無意識のうちに考えるようになります。
売る目的だけでななくても、「こんな風に撮るといいかな・・」と工夫するようになると思います。
そうしていくうちに、写真を撮る時のパターンが増えていき商品価値が高まっていくと思います。
コツコツ続けたからこそ、達成感がある

当たり前ですが・・・ PIXTAを始めた時の販売中の写真数はゼロです。
しかも、1カ月のアップロード点数が10だけ。
そんなところから少しずつ写真販売数を増やしていくと達成感があります。
自分で撮った写真が増えていく・・自分だけの商品が増えていくのは何とも言えない楽しさがあります。
毎日撮るのにオススメのカメラ
「毎日コツコツ写真を撮りたい・・・でも持ち歩くのは大変・・」
そんな時にオススメなカメラがGRシリーズです。
カバンにサッと入れられるので「写真を撮りたい!」を感じたシャッターチャンスを逃さないのが大きな特徴です。
GRⅡ
GRⅢ
GRⅡの後継機種です。
最近では値段が下がってきているので、こちらでもいいかもしれません。
あとがき
今回はPIXTAで1000枚写真を投稿したら変わることを紹介しました。
1000枚になるまではとても大変な感じがすると思いますが、結局は毎月少しずつアップロードしていった結果です。
「大変でしょ?」と言って何もしないのは簡単ですが、コツコツ進めていくと結果が大きく変わります。
写真販売は大きな収益は生めないかもしれません(人によっては大成功している方もいらっしゃるそうですが・・)
とはいっても、投資に似ています。
始めは時間がかかって大変なものの、一度作った商品(写真)が働き続けてくれます。
自分が寝ている時、遊んでいる時に写真が売れると「もう一人の自分が働いてくれている」ような気がしています。
一見、安定に見える「正社員」などの肩書も労働の提供をしている間しか収益を上げることができません。
つまり、体調を崩してしまったらそこでおしまい。
意外と不安定と感じています。
そんな不安定さを「もう一人の自分を作る」ことで軽減できると思います、
その一つが写真販売だと思います。
「自分には写真販売なんてできない・・」と考えている方は、一度挑戦してみてもいいかもしれません。
【時間だけじゃない】時間と健康を管理するならスマートウォッチG21がオススメ

時計といえば時間が知るために重要なものですが、最近では時間以外の情報を入手できるようになりました。
それが「スマートウォッチ」
いままでは高いイメージでしたが、最近ではお手頃になってきているので「ちょっと気になる・・・」という方はお試ししやすいです。
先日購入したスマートウォッチがとても良かったので紹介したいと思います。
機種はTimicon のG21というもの。
こちらの記事をオススメする方
- 時計・・?時間が分かれば十分なのでは?と思っている方
- スマートウォッチが気になる!という方
- 健康は気になるけど、毎日の測定が面倒・・という方
スマートウォッチは高い?

スマートウォッチといえば思いつくのが、Apple Watchだと思います。
テレビCMを見ていると、とにかく目に付くのが機能性。
健康管理ができるので便利なのはわかるけどややお高め
新しいものだとかなり高額
安いものでも結構な価格です。
Apple Watchをどうしても欲しいという方には、良いかもしれません。
ですが、「スマートウォッチってどんなもんだろう・・」と気になっている方がお試しで買うには高すぎる気がします。
実はお手頃な機種が増えてきている
スマートウォッチ=Apple Watchというイメージの方は・・
スマートウォッチ=【高い!!】という印象だと思います。
実は、最近ではお手頃なスマートウォッチが増えてきています。
「金額が3万円以上のスマートウォッチに比べてお手頃・・・どのくらいの金額なの?」という方も多いかもしれません。
実は、5千円以下のスマートウォッチがたくさんあります。
5千円以下だと普通の時計くらいの金額です。
そのくらいの金額でスマートウォッチを体験できるなら、試す価値があると思います。
買ったスマートウォッチがこちら

Amazonや楽天市場でスマートウォッチを探していると本当にたくさん見つかります。
そんな多くのスマートウォッチの中から選んだのがこちらの機種です。
G21というスマートウォッチです。
|
|
見た目は普通の時計なので、様々なシーンで使えます。
G21選んだ理由
数あるスマートウォッチの中からG21を選んだ理由はこちら。
- デザインがいい
- 健康管理ができる
デザイン

毎日身に付けるものなので、デザインは重要だと思っています。
スマートウォッチというと『四角いイメージ』 でしたが、G21は丸い形です。
いかにも「スマートウォッチをつけています!!」という感じが出ないところが良いと思っています。
ちなみに、商品イメージの文字盤ですが『変更』ができます。
「・・変更ってどういうこと??」と思う方に紹介すると・・
スマートフォンの壁紙を変更するように、スマートウォッチの文字盤のデザインを変更出来てしまいます。



なので、その時の気分で「アナログ」にしたり「デジタル」しすることも出来ます。
デザインの種類はたくさんあるので、お気に入りのデザインに出会えるとおもいます。
(好みのデザインだけピックアップしました。他にもたくさんあります)
健康管理
毎日つける時計で健康管理ができる点はとても便利です。
G21で出来る健康管理はこちら
- 体温測定
- 心拍数測定
- 血圧測定
- 血中酸素測定
- 睡眠測定
- 歩数計
体温測定

最近は、お店に行っても体温測定をすることが多く、かなり身近な健康管理になっていると思います。
そんな『体温測定』ですが、G21を使うと、常時測定ができてしまいます。
測った時の『点』だけでなく、朝から夜までの『線』で測定ができるのは、スマートウォッチだからこそできるワザ。
スマートウォッチで測る平熱が分かるようになれば、異常値も気が付きやすくなるのかな、と思います。
普段はスマートウォッチで管理しておいて、「ちょっと体調が悪いな・・」と感じた時は、『体温計で測ってみる』など使い分けると良いのかもしれません。
心拍数測定

心拍数は血圧計などで測ることができます。
ですが、血圧計が家にあるという方はそんなに多くないかもしれません。
血圧計を持っていない方は、温泉、ジム、(まれに)ショッピングセンターなどに行った時に測るくらいでしょうか。
そんな心拍数もG21で測ることができます。
しかも常時測ってくれるのがすごいところ。
(専用スマホアプリを使うと)心拍数の変化がグラフとして表示されます。
なので、「この時間が心拍数が上がっている」など知ることができます。
(例えば、運動と仕事の時に心拍数が上がっているなども分かります)
こちらも、測定時にしか分からない『点』の情報から、常時知ることの出来る『線』の情報に変わるので、有用かなと思います。
血圧測定
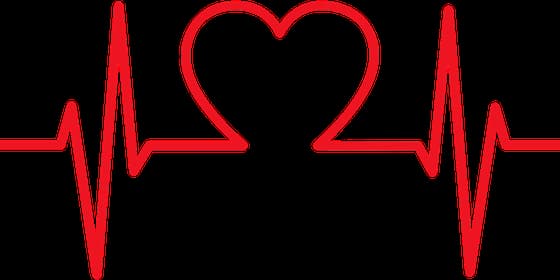
心拍数に続くものが『血圧』だと思います。
血圧が高くても、低くても心配な気がするので、数値を測れるのはありがたいです。
血圧については、常時測定されていません(ちょっと残念・・)
ですが、測定をすれば1分かからないくらいで知ることができます。
普段時計を着けていることがほとんどなので、気になった時に『測定』すれば分かります。わざわざ血圧計を出す必要が無いので便利です。
専用アプリを使うと、測定した血圧情報が記録されます。
測定した血圧をメモする必要が無いのでお手軽です。
血中酸素測定
血中酸素測定をできるのも良いところです。
最近では、パルスオキシメーターの需要が高まっているというニュースを目にするのでスマートウォッチで測定できると安心です。
G21を着けたまま、血中酸素測定画面を起動すると自動で測定してくれます。
なので、ちょっと時間がある時にサクッと調べられます。
一応自宅では、パルスオキシメーターを購入して測定をしています。
|
|
今のところ、G21との誤差はほとんどありません。
睡眠測定

体温測定、心拍数測定、血圧測定、血中酸素測定だけでも「すごい・・」と思っていたのですが、加えて『睡眠測定』も出来てしまいます。
睡眠時間を確保するのは当たり前だけど、実際に効率的な睡眠がとれているのか・・・気になるところです。
G21を使うと、睡眠の質を知ることができます。
具体的には・・
- 熟睡していた時間
- 浅い睡眠だった時間
- 覚醒(おそらく起きていた時間)
が時系列に表示されます。
G21を使ってからは、毎朝起きた後の睡眠チェックが楽しみになりました。
睡眠の質が目で知ることが出来るようになれば、自分にとっての効果的な睡眠環境づくりに役立ちそうです。
歩数計
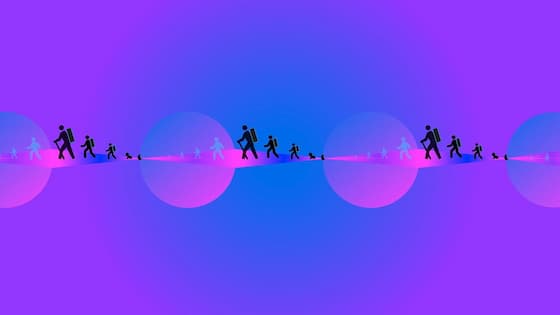
時計だけど、歩数も分かります。
毎日8千歩歩くといいとか言われていますが、測ってみないと分からない・・。
歩数計をつけるほどではないけど、数値が知りたいという場合にはスマートゥオッチで歩数を知るという選択もあります。
G21を買う前に心配だったこと

スマートウォッチG21を買う前に心配だったことを紹介します。
それが【電池の持ち】です。
(結果、心配する必要はなかったのですが・・)
電池の持ちはどうなの?
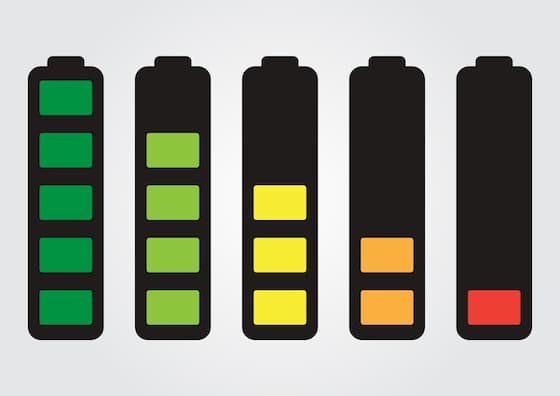
スマートフォンの場合、1~2日くらいで電池切れになってしまうイメージです。
スマートウォッチも『スマート』という言葉が付いていることもあって「電池の持ちってどうなの?」「もしかして、あまり電池が持たないのでは・・・」と感じていました。
実際に使ってみると、思った以上に電池が持ちます。
恐らく1週間くらいは、充電なしで大丈夫だと思います。
(思います・・・という理由は、電池切れになると不便なので・・・4日くらいで充電してしまったからです)
連続4日使ってみても電池が半分以上残っていました。
なので、時計としても十分使えます。
G21を買ってみて良かった点
G21を買って実際に使ってみて感じた良い点はこちら
時計とスマートフォンをペアリングするというイメージはありませんでしたが、一度ペアリングをすると、便利さを時間できます。
Bluetoothでスマートフォンとペアリング
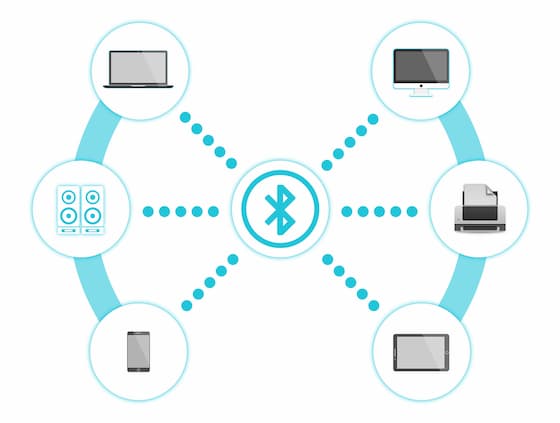
Bluetoothでスマートフォンとペアリングすると変わることはこちら
- アプリ上で健康データを管理できる。
- 通知機能が便利
アプリ上で健康データの管理ができる

(専用アプリを入れる必要があると思いますが・・)G21で測定した健康データをスマートフォンで管理できます。
血圧計、体温計、パルスオキシメーター、歩数計・・・様々な機器で測定した健康情報をメモ帳に記入したり、エクセルで管理するのはとても大変・・
それらの健康データを自動で管理できるようになるのは便利です。
日々の健康データが見れるようになると、生活習慣の見直しも出来ます。
通知機能が便利

メッセージアプリ、メール、通話など・・スマートフォンに届いた通知をG21から知ることができます。
例えばLINEの場合、メッセージが届いた時にメッセージ内容をG21で見ることができます。(通知を振動で知らせてくれるので、気が付きやすいです)
もちろん、スマートフォンを見る必要なしです。
LINEのメッセージを見たついでに「ニュースを見てしまったり」「ゲームをやってしまったり」など、うっかり不要な操作をしてしまう方は、オススメです。
スマートフォンの画面を見る頻度を減らすだけでも、自由な時間が作れるようになったと実感しています。
どこで買えるの?

気になるのが「スマートウォッチG21を買える場所」だと思います。
G21を買った場所は【楽天市場】です。
送料無料だったので、注文後は届くのを待つだけ。
お手軽に入手できます。
色は「ピンク」「ブラック」「グリーン」3種類あります。
普段使い・ビジネス用途だったので、ブラックを選びました。
あとがき
今回は、スマートウォッチG21を紹介しました。
スマートウォッチは高いイメージがありましたが、最近ではとてもお手頃価格になっています。
アナログ時計で十分と思っていましたが、実際に使ってみると便利で手放せなくなりました。
むしろ手放せないことが健康管理にも役立っています。
「スマートウォッチよさそう」と思った方は試してみてはいかがでしょうか。
【実は快適!】骨伝導イヤホンAFT-EP-000022で通話・オンライン会議や英会話レッスンが快適になるかも。

音楽を聴くときに欠かせないのが「イヤホン・ヘッドホン」です。
最近では、ノイズキャンセリング機能が進化していて、外出先でも落ち着いた空間を作り出すことが出来るようになりました。
カナル型のイヤホンを使えば、大迫力の音楽も楽しむことができます。
今回は、そんなイヤホンとはちょっと違った【骨伝導イヤホン】を紹介します。
使ってみると、何かと便利で手放せなくなりました。
- イヤホン・ヘッドホンの不便なところ
- AFT-EP-000022が便利
- 内容
- おススメする理由
- 気になるポイント
- 操作方法
- 注意点
- AFT-EP-000022をオススメする方
- 値段
- 使った感想
- あとがき
イヤホン・ヘッドホンの不便なところ
イヤホン・ヘッドホンは音質が良くて便利ですが、通話の時に不便なことがあります。
ノイズキャンセリングの影響で、外の音が入ってこない。
- 密閉されているから、自分の声が聞こえすぎる。
- 長時間会話していると疲れる。
などがあると思います。
それらを解決できるかもしれないのが、骨伝導イヤホンです。
先日買ったAFT-EP-000022は、耳にかけるタイプのもので、邪魔にならず使えています。
AFT-EP-000022が便利
AfterShokz・・・聞いたことのないメーカーだと思います。
内容
骨伝導イヤホン・・・使ったことがない方なら「どんなものか・・」と心配になると思います。
買った時に撮った写真があったので、紹介します。
箱

立派な入れ物に入って届きます。
「高級な感じ」という印象を持ちました。
(写真が上手く撮れず、暗くて青っぽくなってしまいました・・)
専用ケース

専用ケースも付いています。
届く前は「ケースを買った方がいいかな?」と思っていましたが、ケース付きだったので買う必要がなくなり、助かりました。
耳栓

耳栓も付いています。
「・・なぜ耳栓」と思うかもしれません。
骨伝導イヤホンは耳を密閉しないので、外の音がしっかり聞こえます。
通常使用する時はメリットですが「外の音がうるさい・・」という場合はデメリットになってしまうことも・・。
そんな時に便利なのが、耳栓
耳栓を使えば、耳はしっかり密閉していても骨伝導で音はしっかり聞こえます。
充電ケーブル

充電ケーブルも付いてきます。
もし充電ケーブルを持っていなくても、別途購入する必要がないので安心です。
ちなみに、ケーブルはUSBタイプCなので、タイプBのように端子の向きを気にする必要がありません。
説明書

説明書が付いていますので、操作で困ることはありません。
(ただ、説明書を読まなくてもいいくらい簡単に操作できると思いますが・・)
保証書

箱に2年保証と書いてある通り、製品保証書も付いています。
おススメする理由
使ったことのない、そして聞いたことのないメーカーだとちょっと心配・・という方もいらっしゃると思います。
それでも試してほしいくらいオススメする理由を紹介します。
おススメする理由はこちら
骨伝導だからよく聞こえる
AFT-EP-000022は、外の音がしっかり聞こえます。
その理由は、骨伝導イヤホンが【耳を密閉していないから】
通常のイヤホンやヘッドホンのように耳に入れたり、密閉したりすると外の音が聞こえなくなってしまうのが、場合によってはデメリットだったりします。
1つは、外で歩きながら音声を聞くとき。
カナル型のイヤホンやノイズキャンセリングヘッドホンを使いながら、外を歩いていると外部の音が聞こえないことがあります。
外部の音が聞こえないために、車が来ていることに気が付かなかったり、人にぶつかりそうになると危ないです。
とはいっても、その都度イヤホンやヘッドホンを外すのも何かと面倒です。
2つ目は、電話をするとき。
電話の相手と話す時にイヤホン・ヘッドホンを使うとよく聞こえます。
ですが、電話の相手の話を聞きながら、その場にいる人の話も聞きたいときには不便です。
そんな時は、骨伝導イヤホンを使うのがオススメです。
AFT-EP-000022なら、耳を密閉しません。
電話の相手の話を聞きながら、その場にいる人の話にも注意を払うことができます。
外の音がしっかり聞こえるのに、骨伝導の音も聞こえるというのは、イヤホンやヘッドホンではあまりないような気がしています。
Bluetoothだから邪魔にならない
AFT-EP-000022は、Bluetoothで接続できるので「イヤホンケーブルが邪魔で・・・」ということがありません。
Bluetoothのイヤホン・ヘッドホンは当たり前のように販売されているので、使ったことのある方が多いと思います。
「有線のイヤホン・ヘッドホンで十分!」と思っている方も、一度Bluetoothのイヤホン・ヘッドホンを使うと【イヤホンケーブルの煩わしさ】から解放されて、手放せなくなると思います。
そんな、Bluetoothのイヤホン・ヘッドホンですが、使わない時はどのようにしていますか?
恐らく、カバンや専用のケースにしまっているかと思います。
せっかくの無線接続なのに使うたびに出し入れするのは、ちょっと面倒です。
それに対して、AFT-EP-000022なら、かけたままにしていても気になりません。
その理由は2つあります。
1つ目は、AFT-EP-000022の重さです。
実はとても軽く、製品重量は29gだけ。
一度耳にかけてしまうと、そのままにしてもほとんど気になりません。
2つ目は、電池の持ちの良さです。
AFT-EP-000022は、バッテリー駆動時間が約6時間です。
そして、待機時間は240時間というすぐれもの。
なので、耳にかけたままにしていても邪魔にならず、使いたいときにすぐに使えます。
マイク付きだから通話が楽
AFT-EP-000022を通常のイヤホンとして使うことも出来ますが、実はマイク付きという特徴があります。
マイクが付いているので、電話やオンライン会議の時に結構便利です。
両手が開いているので、別のことをしながら話をすることができます。
例えば・・
- メモを取りながら
- 散歩をしながら
- パソコンで別の作業をしながら
など、できることはたくさんあります。
ただ、気になるのが【マイクの音質】だと思います。
自分でマイクを使う場合、相手に届く音質は確認できないと思います。
それについても問題なしでした。
AFT-EP-000022を使っている時に、相手に音の確認をしたところ「全く問題ない」という答えでした。
電話で話をすることも、大声で話す必要がありません。
普段話すくらいの音量で相手に十分伝わりました。
また、骨伝導なので、相手の声が聞こえやすいのがいいところ。
電話のスピーカーによっては、聞こえづらいものもあり聞き返すことが多かったのですが、AFT-EP-000022を使ってから聞き返す頻度がかなり減りました。
耳を密閉しないから疲れにくい
こちらは使った感想ですが「イヤホン・ヘッドホンよりも疲れにくい・・」気がします。
長時間イヤホン・ヘッドホンを付けて人の声を聞いていると「なんだか疲れる・・」と感じていました。
(通話だけでなく、講義動画や英会話レッスンなども)
イヤホン・ヘッドホンから【骨伝導イヤホン】に変えてみると、長時間音声を聞いていても疲れにくくなりました。
原因は・・分かりませんが、感覚としては、「何も付けていないような感覚で使用できるから」だと思っています。
イヤホン・ヘッドホンだと耳を密閉するので、どうしても圧迫感があります。
自分では圧迫感を感じていなくても、気が付かないうちにストレスに感じるのでは・・・と勝手に感じています。
そんなストレスが無くなっただけでも、かなり快適になったと感じています。
気になるポイント
気になるポイントを紹介します。
- 音漏れは?
- 充電は?
音漏れは?
AFT-EP-000022は骨伝導イヤホンなので、気になるのが「音漏れ」だと思います。
結論は、問題なしです。
骨伝導イヤホンを付けている時は、音声が良く聞こえるので「かなり音漏れしているのでは・・・」と心配になりましたが、イヤホンを外してみると全く聞こえません。
耳を密閉していなくても、音漏れを気にせず、通話ができるのは助かります。
(むしろスマートフォンのスピーカーの方が音漏れが大きいような気がしています。)
充電は?

Bluetooth骨伝導イヤホンを使う上で気になるのが、充電です。
1時間ほどで充電が完了するので、忙しい時も充電ができます。
また、連続使用時間は6時間を長めなので、途中で電池が切れてしまうということは無いという気がしています。
ちなみに、充電中はこんな感じです。

充電端子の左側にライトが付くので、充電状況が分かります。
赤く光る・・・充電中
青く光る・・・充電完了
とても、分かりやすいです。
操作方法
操作方法はとても簡単です。
普段使うボタンは1つです。(1つで十分)
それが電源ボタンです。
電源ボタンは長押しして使います。
電源ボタンで出来ることは
- AFT-EP-000022の電源を入れる
- AFT-EP-000022の電源を切る
と、とてもシンプル。
ちなみに、ペアリングをする方法も簡単です。
- 電源ボタンを長押し
- 電源が入った後も、ボタンを押したままにする。
- ペアリングが始まる。
最初は「ペアリングボタンがない・・」と戸惑ってしまいそうですが、一度使えばするに覚えると思います。
注意点
AFT-EP-000022を使っていて感じた注意点を紹介します。
音楽を聴くにはイマイチ
AFT-EP-000022を使って感じたのは、音声を聞くときに便利ということです。
なので、音楽を聴くときに使うのはあまりお勧めできません。
(音質としてはまあまあですが・・・やはり、最近の高音質イヤホン・ヘッドホンにはかないません。)
また、耳を密閉しないこともあって、外部の騒音にかき消されてしまうこともあります。
そんな時は、耳栓を付けて対応する方法もあると思います(実際、AFT-EP-000022の中に耳栓が付いてきます)
AFT-EP-000022をオススメする方
実際にAFT-EP-000022を使ってみて感じた「AFT-EP-000022をオススメする人」を紹介します。
- 通話が多い方
- リモート会議をする方
- オンライン英会話レッスンをする方
- 講義動画を見る方
通話が多い方

通話といえば「電話」というイメージですが、今では通話アプリがたくさんあります。
LINE、Skype、Messenger Viber ・・・たくさんあって、何かしらのアプリのお世話になっている方が多いと思います。
データ通信なので、通話料を気にせず使えるので、ついつい使ってしまう方も多いかもしれません。
長時間通話していると感じるのが「電話をしているときに、スマホを持ったままだと腕が疲れる」ということ。
そんな時に、AFT-EP-000022を使うと、長時間の通話でもスマホをしまったままにできるので、腕が疲れません。(さらに両手が使えるので便利です)
リモート会議をする方

新型コロナの影響で「会議もリモート」という方も多くなっているかと思います。
リモート会議の時は、「相手の声が聞こえやすい」「両手が自由に使える」「耳が疲れない」などが重要かなと感じています。
それを満たすのが、骨伝導イヤホンかなと感じています。
ちなみに、骨伝導イヤホンを付けた時の自分の姿を確認したところ、正面からだとあまり目立ちません。
画面上でイヤホンケーブルがぶら下がっている姿を見るよりもスマートに見えると思いますので、見た目を気にする方にも良いのかもしれません。
オンライン英会話レッスンでも効果的

「相手の声を聞いて、会話する」ことが目的の【英会話レッスン】でも使えます。
AFT-EP-000022を使ってSkypeを使った英会話レッスンで英語の勉強をしていますが、ストレスなくレッスンができています。
イヤホン・ヘッドホンのように耳を密閉することがないので、そのまま話をしているように授業が受けられます。
聞くだけでも効果的な場合
電話や会議で使うと便利な骨伝導イヤホンAFT-EP-000022ですが、話をしない場合も効果的です。
Youtubeの動画
楽しい動画が多いYoutubeですが、実は何かを学ぶ時にも役立ちます。
何かを学ぶためにYoutubeを見る時は、音声を聞くことが多くなると思います。
そんな時に骨伝導イヤホンAFT-EP-000022を使うと、長時間音声を聞いていても疲れにくく集中できる気がしています。
Udemy

何かを学ぶという点では、Youtubeと同じですが、Udemyでも学習ができます。
こちらの動画は、講義形式が多いのでAFT-EP-000022が活躍すると思います。
オーディオブック
「本を読もう」と思った時に、本を買うというのが当たり前かもしれません。
実は、本を買って読まなくても「本を聴く」という選択があります。
普段なら挫折してしまいそうな分量の多い本は、オーディオブックでサクッと読んでしまうのがオススメです。
実際、オーディオブックで500ページ以上ある本を最後まで読む(?)(もしくは聴く)ことができました。
オーディオブックは人の声なので、AFT-EP-000022を使うのもいいかもしれません。
値段
気になるのがAFT-EP-000022の値段だと思います。
買った時の金額は9,480円でした。
「イヤホンで約1万円?高くない?」と感じてしまいそうですが、実際に使ってみると「買って良かった!」と感じています。
理由は、骨伝導なので、普段使っているイヤホン・ヘッドホンとは異なるからです。
何となく、イヤホン・ヘッドホンと比較してしまいそうですが、そもそも構造も違っているので単純比較はできないかな、と感じています。
「イヤホン」ではなく「骨伝導イヤホン」という別の存在と意識してもいいかもしれません。
先ほど紹介した「通話をする方」「リモート会議をする方」「映像授業を受ける方」「英会話レッスンを受ける方」「オーディオブックを聴く方」は、試してみてもいいかもしれません。
どこで買える?
実店舗で売っているかどうかは・・確認していないので分かりません。
ただ、送料が無料なので、ネットショッピングで購入するのが便利かなと思います。
ちなみに買ったお店はこちらです。
|
|
実はレンタルができる
「ちょっと高いから、まず試してみたい」という方もいらっしゃるかもしれません。
実は、レンタルができます。
慎重派の方も安心して決められると思います。
骨伝導ワイヤレスイヤホン AfterShokzをレンタルする。 ![]()
他にどんなものがレンタルできるか知りたいという方は下のボタンで公式ページに行けます。
使った感想
実際に使ってみて感じたことを紹介します。
付け心地
骨伝導イヤホンを付けた感じですが、かなり楽だと思います。
イヤホンのように耳に入れることが無いので、圧迫感もありません。
付け方は、後ろからかけるように付けるので、自然と付けていられます。
ちなみに、メガネをかけていても問題なく付けられます。
音質
人の音声が聞きやすいと感じています。
なので、通話・オンライン会議・オンラインレッスン・講義動画など、人の声を聞く時には適していると思います。
ちなみに、通話中、相手の声が大きい時は振動が強い時があります。
骨伝導イヤホンが触れているところが少しくすぐったくなりますので「ちょっと音量が大きいな・・」と感じた時は、音量ボタンを押して調節するのがいいと思います。
電池の持ち具合
電池の持ちはかなり良いと思います。
1日使っていても、残量が50%くらいまでしか減ったことがありません。(使用状況によるかもしれませんが・・)
ただ、オンライン会議中に電池切れだと困ってしまうので、使った日は充電をするようにしています。
あとがき
今回は、骨伝導イヤホンを紹介しました。
耳を密閉しないイヤホンだと、外の音も聞こえるので安心して使うことができます。
さらに、通話やオンライン会議でも活躍するので、使用する機会が多い方は重宝するはず。
興味を持った方は、今までとは違う、骨伝導イヤホン環境を体験してみてはいかがでしょうか。
【あおり運転対策だけじゃない】オススメのドライブレコーダーと活用法を紹介します。

最近のニュースでよく聞くようになった「あおり運転」「逆走」
運転をする方だったら、絶対に遭遇したくない事件です。
ですが、もし巻き込まれてしまった場合を考えると、取り付けておきたいものが「ドライブレコーダー」です。
今回は、先日買ったドライブレコーダの紹介をします。
取り付けも簡単だったので、まだ付けていない方は候補にしてもいいかもしれません。
ドライブレコーダーについて

買ったドライブレコーダーはこちら(上の写真が箱です)

箱を開けると、カメラ・配線がきれいに入っています。
部品が少ないので「機械関係はちょっと・・・」という方も安心です。
前カメラ

前カメラはこちらです。
とてもコンパクトなので、取り付けた後も運転の邪魔にならないと思います。
ちなみに、カメラの上にある「赤い部分」は、両面テープになっています。(初めから付いているので、取り付けがスムーズにできます)
シガーソケット(電源供給用)

「前カメラ」の電源供給に使うのがこちらのシガーソケットです。
線の長さも長めなので、十分間に合うと思います。
後カメラ

「後カメラ」がこちらです。
最初は「どうやって電源供給するのか?」分からなかったのですが、かんたんでした。
前カメラの横にある端子(ヘッドホン端子のようなもの)に後カメラの線をつなぎます。
あとは、カメラを車のリアガラスにくっつけるだけ。
配線がちょっとたいへんですが、電源供給がシンプルなのは助かります。
(配線を通す時に使ったものは、記事の後半で紹介しています)
説明書

「取り付けられるか心配・・」という方も安心。
説明書が付いているので、分からない時には参考になります。
(とはいっても、部品が少ないので読まなくても何となくできてしまいます・・)
実は、マイクロSDカード(32GB)付き

こちらのドライブレコーダーは、マイクロSDカードが付いてきます。
最初からマイクロSDカードが付いてくるので、新たに買う必要が無いのが一番のメリットだと思います。
到着後「・・マイクロSD無いんだけど」と思った方に紹介すると・・
最初から「前カメラの横にあるカードスロット」にマイクロSDが入っています。
カードの取り出し方は「スロットに入っているマイクロSDを押し込む」と取り出せます。
(コツは、爪の先でマイクロSDを押し込むようにするだけ)
特徴
ドライブレコーダーの特徴はこちら
- 信号機の光がしっかり映る
- 夜もしっかり映る
- シガーソケットで電源供給
- 前後のカメラがある4K画質で保存できる
- 写真も撮れる
信号機の光がしっかり映る
当たり前ですが・・・信号機の光がしっかり映ります。
ドライブレコーダーの性能を見ていると「信号機の青黄赤がしっかり映ります」と書かれているものがほとんどです。
どうやら、周波数によっては信号機の光が映らないことがあるそう。
せっかく記録映像を撮っても、肝心の信号機が映っていなければ意味がありません。
こちらのドライブレコーダーは、信号機の光がしっかり映っていましたので、安心でした。
夜もしっかり映る
初めてのドライブレコーダーだったのですが、おどろいたのが「夜もしっかり映像が映ること」
「夜は、ほとんど映らないのでは・・」と思っていたのですが、予想に反してしっかり映りました。
夜もしっかり働いてくれるドライブレコーダーは頼もしいです。
シガーソケットで電源供給
ドライブレコーダーを調べていたところ、車の電源から供給するタイプのものもありました。
車の配線に詳しい方には良いかもしれません。
ですが、車や配線に詳しくない方にとっては「さっぱり分からない・・無理」と感じると思います。
こちらのドライブレコーダーは電源供給がシガーソケットなので、誰でも簡単に憑りつけができます。
前後のカメラがある
こちらのドライブレコーダーは、前と後ろ用のカメラが付いています。
ドライブレコーダーの中には、フロントガラスに取り付けたドライブレコーダーの後ろ面にもカメラが付いているものがあります。
車内の映像も撮れるので便利ですが、後方の映像が写りにくいのでは・・という心配もあります。
前と後ろに別々のカメラが付いていると、後ろの映像も広範囲に録画できます。
後ろのドライブレコーダーが付いていると、あおり運転をする方に対し、けん制できると思っています。
(録画されていると分かっていたら、「あおりをやめよう・・」と思ってくれるかも、と期待しています)
4K画質で保存できる
ドライブレコーダーを設置するにあたり気になるのが「画質」です。
せっかく設置したものの、映りが悪く「使い物にならない・・」となっては意味がありません。
こちらのドライブレコーダーは4K画質で録画ができます。
(商品説明によると、前のカメラのみだと4K画質。前後同時に録画する場合は2K画質になるそうです。・・・2K画質といっても確認するには問題ないと思います)
写真も撮れる
こちらのドライブレコーダーは、動画の録画以外にも写真が撮れます。
ドライブレコーダーの下部に手をかざすと、写真が撮れるというもの。
何かあった時(危険な予感、珍現象を写真に残しておきたい時)に便利だと思います。
ドライブレコーダーの使い道
ドライブレコーダーの使い道はこちら
- あおり運転などの証拠映像になるかも
- 旅行記録になるかも
- 趣味が仕事になるかも
順番に紹介していきます。
あおり運転などの証拠映像になるかも
ニュースであおり運転事件を見ていると、映像がしっかり出るようになりました。
「被害に遭って怖い思いをした」だけでなく、しっかり映像で残るようにしておくと泣き寝入りしなくてするかもしれません。
(もちろん、被害に遭わないのが一番いいのですが・・・)
旅行記録になるかも
ドライブレコーダーは、あおり運転対策というイメージが強いですが、それだけではありません。
実際にドライブレコーダーを取り付けて感じたのが「旅行記録になるかも」ということ。
4K画質でドライブ動画を録画できるので、旅行に行った記録を高画質で残せると思います。
動画編集も出来るようになれば「〇〇ドライブ旅行」などの旅行動画を配信できるようになるかもしれません。(信号で止まっているシーンをカットするだけでも楽しい動画ができそうな気がしています)
おススメの動画編集ソフト
動画編集未経験の方におススメなのが「DaVinci Resolve」です。
無料で使うことができるだけでなく、Youtubeを見ると使い方を解説した動画がたくさんあります。
動画編集未経験だったのですが、動画を見た翌日に、動画作成ができてしまったくらいだったのでハードルはかなり低いと思います。
趣味が仕事になるかも
もし、本格的に動画編集をしてみたいと思った時にはDaVinci Resolveの有料版のほか、Adobe Premiere Pro
Adobe Premiere Proは、一度に高額の料金を払うのではなく「月額」でお手頃なので、「気になったら使ってみて」「合えば続ける」「合わなければやめる」という選択ができるのでオススメです。
Adobe Premiere Proが使えるようになるとお仕事が出来るようになる可能性があります。
クラウドワークスやランサーズでAdobe Premiere Proを使った仕事を調べてみると、たくさんあります。
もし、現在の仕事が動画編集に関係ないなら、お得だと思います。
今持っているスキルと全く違ったスキルを付ければ、お仕事の幅が広がるかもしれないので・・。
「やったことが無いから、ソフトを使えるか心配・・」という方は、デジハリONLINEが良いかもしれません。
1年分のAdobeライセンス付き(それだけでもお得なのですが・・)、基礎講座も受けられるという太っ腹ぶり。
将来自分を助けるかもしれないスキルだと思えば、意外とお得かな、と思います。
取り付け方
取り付け方はかんたん。
これだけです。
一番大変なのが、配線を通す作業です。
配線をとめるための金具が付いていないので、自身でそろえる必要があります。
使った材料
今回使ったのはこちら
スリーエムの粘着テープ

テープといえば「スリーエム」と思ったので、使ってみました。
テープ自体が肉厚なので、頼りになりそうな印象です。
お店で買った時は600円ほどしたのですが、Amazonだとかなり安く買えるようです。
100均(ダイソーのフック)
配線を止めるのに丁度いいものが見つからなかったので、代用しました。
こちらのフックは、ねじを使わずに、先ほど紹介したスリーエムのテープで止めました。

こちらのフックは、金具が広がっている部分を手でつぶすとテープで止めやすくなります。

見栄えは悪いですが、車内の上部に金具(粘着テープで止めて)を取り付けて、配線を通しました。
金具が白いので、目立つものの・・・何とか取り付けることができました。
所要時間は、約20分ほどでした。
ドライブレコーダー専用キットがあるらしい
・・・作業が終わった翌日に見つけたのですが、Amazonにドライブレコーダーの配線キットがあるようです。
レビューを見てみると、よさそうだったので、これからドライブレコーダーの取り付けをする方は良いかもしれません。
困ったこと
ドライブレコーダーを取り付けて1点困ったことがありました。
写真を勝手に撮ることがある
こちらのドライブレコーダーは、手をかざすと写真を撮ってくれる機能があります。
ですが・・設置した場所なのか、原因は分かりませんが「日の出の後」「日没前」に勝手に写真を撮ることがあります。
始めは「何が起こった?」と慌ててしまいましたが、少しすると慣れました。
ドライブレコーダーに個体差があるのかもしれませんが、もし写真を勝手に撮る場合は、最初おどろいてしまうかもしれません。
別途マイクロSDを買ってもいいかも

ドライブレコーダーを買うと、マイクロSDカードが付いてきます。
容量が32GBあるので、通常の使用では全く問題ありません。
ただ、高画質なので、動画の上書きが速いです。(2時間くらいでSDカードがいっぱいになってしまい、次の動画が上書きされてしまう)
長時間のお出かけだと、動画の上書きがされてしまうかもしれないので、別途マイクロSDカードを買うのもいいかもしれません。
買ったマイクロSDカードはこちら
128GBの容量で1,500円以下で購入できるので、お得だと思います。
転送速度も速いので、高画質動画記録の際も問題ないと思います。
(ちなみに、買った場所は楽天市場です。)
楽天市場で買った場合ですが、ポスト投函で届きました。
日中外出している方も、確実に受け取れるのでオススメです。
あとがき
今回は、ドライブレコーダーを紹介しました。
ドライブレコーダーは種類が多いので、何が良いのか分からなくなってしまいそうです。
こちらのドライブレコーダーは画質も良かったので、付けてみて正解だと思いました。
録画した映像の活用次第では、旅の思い出を残すことも出来そうです。
気になった方は、試してみてはいかがでしょうか。
【便利!】アマゾンフォトアプリの良いところを紹介します。

ショッピングサイトのアマゾンが提供しているサービス「アマゾンプライム」
買い物が便利になるだけでなく、音楽が聴ける、映画・ドラマが見れる・・・他にもたくさんのサービスがあって、お得です。
そんな、アマゾンプライムの特典の中に「アマゾンフォト」があります。
ただ写真が保存できるだけじゃない「アマゾンフォト」の活用法を紹介します。
アマゾンフォトアプリがすごい
アマゾンフォトを利用したら入れておきたいアプリがあります。
それが「Amazon Photos」
アプリのいいところ
アマゾンフォトアプリの良いところはこちら
- スマートフォン上で保存した写真が見れる
- ~年前を振り返る機能が素晴らしい
スマートフォン上で保存した写真が見れる
アプリを起動すると、アマゾンフォト上に保存した写真を見ることができます。
ネット環境が整っていれば、ストレージ内の写真と同様に見れます。
「写真が見れるだけなら、ストレージで保存するのと同じでは?」
と思うかもしれません。
アマゾンフォトアプリとストレージ上の違いは「容量」です。
アマゾンフォトは「写真のアップロード容量が無制限」ということ。
つまり、持っている写真を全部アップロードしても容量オーバーがありません。
画質の劣化もありませんので、高画質で撮った写真(デジカメやスマホなど)の写真をきれいなまま見ることができます。
(オンラインストレージサービスなので、ダウンロードしたいときにできます)
~年前を振り返る機能が素晴らしい
「ただ写真を保存できるだけでは、他のストレージサービスと同じ」と感じるかもしれません。
実は、アマゾンフォトアプリには面白い機能があります。
それが「~年前を振り返る」という機能です。
(写真を今日撮り始めた方は、来年のお楽しみになってしまいますが・・・)アマゾンフォトでは、撮った写真を保存すると、撮影した日ごとに保存されます。
例えば、2019年1月1日に写真を撮って保存した場合
2020年1月1日にスマホの通知に「今までの1月1日を振り返る」が出てきます。
通知を見てみると・・2019年1月1日の写真が見れるという仕組みです。
「昔の写真が見れるだけ?」と思うかもしれませんが、自身の振り返りには便利です。
そういえば、~をしていた
「1年前の同じ日に何をしていた?」
記念日ならともかく・・このように聞かれたときに答えられる人はほとんどいないと思います。
正直、知らなくても問題はないですが、知ることで得るものもあると思います。
例えば、ある休日に旅行に行った写真を保存していたとしたら・・
数年後は、恐らく平日だと思います。
平日に「~前の同じ日を振り返る」という通知がスマホで表示された時に「~年前のこの日に旅行に行っていたのか!?」と、当時の思い出を振り返ることができます。
ただ単に昔の写真を見るよりも、同じ日に写真を見ると感じ方もかなり違います。
ここまでやった!、を確認
単に思い出を確認するだけではありません。
何かを始める時に「写真を撮って記録する」ことで、成果を感じることができます。
例えば、勉強を始めた時。
テキストなどの写真を撮っておきます。
その後も、記録として写真を撮ります。
そして1年後、「スマホの通知」で勉強を始めた時の画面を見返すと「あの時撮ったテキスト」が「今では、自分の役に立ったな~」と感じることができます。
今までやったことは、過ぎてしまうと忘れてしまいます。
手帳やメモにやったことを記録しても良いですが、写真だと文字よりも情報が多いので、当時の気持ちなども鮮明に思い出せます。
今までやってきたことが「線としてつながる」と自分をほめることも出来るかもしれません。
使い方はかんたん
アマゾンフォトの使い方はかんたんです。
やることは、ブラウザにバックアップしたい写真をドラッグ&ドロップするだけ。
こまめに保存していれば、スマホやパソコンのストレージの節約になるのも良いところです。
アマゾンフォトの使い方はこちらの記事で紹介しています。
Googleフォトの容量制限で乗換え
写真の保存サービスといえばGoogleフォトが有名です。
無料で保存し放題は、ダントツでお得なサービスでした。
ですが、Googleフォトの保存容量制限が付くことになり「Amazonフォト」を利用する理由ができたと思います。
あとがき
今回は、アマゾンフォトを紹介しました。
スマートフォン・デジカメは、画質が高くなっていて容量も大きくなっています。
アマゾンフォトは、ストレージを節約するだけでなく「振り返り機能」が付いているので、撮った写真をそのままにしないのがいいところ。
アマゾンプライムに登録している方はもちろん、まだ登録していない方もオススメです。
【マネするだけ】ピクスタのタグ付けの小技を紹介します。

自分で撮った写真でお小遣い稼ぎができる、ストックフォトサービス
最近では、様々な種類のストックフォトサービスがありますが、一番始めやすいのが「ピクスタ(PIXTA)」だと思います。
ピクスタは、日本の会社が運営しているので、分かりやすいのが一番のポイント。
ですが、ピクスタを使っていて「たいへん・・」と感じるのが、写真の申請の際に付ける「タグ付け」です。
今回は、タグ付けが思いつかない場合の小技を紹介します。
始めの頃はタグ付けが難しく感じる
ピクスタで写真の申請をする時に「タグがどうしても思いつかない・・・」という方もいらっしゃるかもしれません。
正直、ピクスタを始めた時は、タグ付けで悩んだ末・・・「5つくらいしか付けられなかった」ということがほとんどでした。
(花の写真を撮った時に、「花」「植物」「空」・・・他に付けるものが思いつかないことが多かったです・・)
一つの写真につき付けられるタグの数は50個まで。
どうせなら、タグは全部つけておきたいものです。
この記事の内容をマネするだけでも、少なくても半分以上(25個くらい)のタグが付けられるようになると思います。
まず始めにやること
タグ付けで一番簡単な方法はこれ
- 写真に写っている物を列挙する。
これはかんたんだと思います。
例えばこの写真の場合だと・・・
(ほとんど何もないですが・・) 「イチョウ」「空」「青空」など
これだけでも3つタグが付けられました。
でも、まだ足りないのでどんどん追加していきます。
Wikipediaを使う
困った時は、Wikipediaから関連ワードを取り入れるのもオススメです。
先ほどのイチョウの写真を例にすると・・
これらの名前を追加すると・・・7つタグが増えます。
その他、関連する用語を追加することも出来ます。
「裸子植物」などの種類。
(場合によっては良いのかな・・と思うものとして)花言葉もタグになるかもしれません。
イチョウの場合は、「荘厳」、「長寿」、「鎮魂」があるらしいです。
このように関連するワードを追加していくと、タグがどんどん増えていきます。
人が写っていない写真はチャンス
普段人物写真を撮ることが無いので良く分からないですが、人が写っていない写真を撮った時だけ使えるタグがあります。
「人なし」「人物なし」「無人」など
写真を探す方が「人物が写っていない写真を探すのに便利」だと思うので、タグを付ける意味があると感じています。
背景ボケ写真はタグ付けに便利
デジカメで撮った写真だと、背景ボケ写真が撮りやすいです。(スマホだとちょっと難しいかも)
背景のボケた写真は主題をハッキりさせるだけでなく、タグ付けでも有効だと思います。
背景ボケ写真の場合に使えるタグは・・
「ボケ」「ボケ味」「背景ボケ」「ぼかし」「背景ぼかし」「後ボケ」「ボケ表現」など
背景ボケの写真を撮るだけで、7つタグが増えます。
玉ボケを撮れるとタグが増える
背景ボケ写真を撮る時に、「玉ボケ」が撮れるようになるとタグが増えます。
「玉ボケ」「丸ボケ」など
ちょっとだけですが、背景ボケ写真関連のタグが増えます。
写真に余白があれば・・・
写真にスペースがある場合にもタグ付けができます。
「コピースペース」「広告スペース」「テキストスペース」「文字スペース」など
スペースのある写真は多いので、タグが余っていた場合は付けてみてもいいかもしれません。
背景ボケ・玉ボケ写真が撮りやすいカメラ
多くのカメラを使ってきていないので、ハッキリとは言えませんが・・・ミラーレス一眼や一眼レフカメラだときれいなボケ写真が撮れると思います。
今使っているカメラは、どちらもきれいな背景ボケ・玉ボケ写真が撮れます。
- リコーGRⅡ
- ニコンD750
リコーGRⅡだと、コンパクトデジカメなのでどこにでも持って行けるのが一番のメリットです。
本格的に写真を撮りたい方は、ニコンD750がオススメです。
使い始めたばかりの頃は、大きさが気になりなるものの・・・1カ月くらい使うと慣れます。
最新機種が既に発売していることもあって、お得に買えます。
デジカメを探している方は、候補にしても良いのかもしれません。
カメラ選びで失敗したくないなら・・・
カメラ選びで失敗したくないなら「レンタルをする」のも一つの手です。
インターネット情報で、カメラの使い勝手を知ることができますが分からないことがあります。
「結局、自分に合うの?」
この疑問の解消がなかなか難しい・・
解決するのは、短期間でも自分で使うのが一番だと思います。
なぜなら「・・ん?何か違う・・」と感じることができるのは、実際にカメラを使った時だからです。
カメラを買って使った時に「何か違う・・」と感じるのは絶対に避けたいところ。
その点、レンタルなら返せばいいだけなので、ガッカリ感は避けられそうです。
レンタルサービスはたくさんありますが、レンティオが品揃え・サイトの見やすさではオススメです。
短期間のレンタルができるので・・
- インターネットの口コミなどで使いたい機種を決めておく。
- 旅行・イベントがある時にレンタルをする。
- 満足が行くまで、どんどん使う。
この使い方だと、短期間でも自分に合っているかどうか確認できます。
レンティオのすごいところがこちら
- 気に入ったら、機種を買うことも出来る。
なので、中古で探している場合にもよさそうです。
- 気になった機種をレンティオでレンタル
- 納得いくまで使う(動作確認・使い勝手を確認)
- 気に入ったら購入
中古で心配なのが、「壊れていないか」「動作の不具合がないか」「使ってみないと分からないポイントがないか」などです。
そんな、中古の心配点を解消するので、「レンティオでレンタル」して「購入」もアリかもしれません。
あとがき
今回は、ピクスタのタグ付けについて紹介しました。
ピクスタに登録した時は、「何のタグを付ければいいか分からない・・」ということで、タグの数が異常に少なくなってしまいました。
その後試行錯誤して、「この場合は〇〇のタグを付ける」など、自分の中でコツがつかめてきました。
最終的には、写真を買う方が探しやすいタグ付けを目指していますが、試行錯誤中です。
タグ付けについては「奥が深い」ので、発見したら紹介していきたいと思います。
![[商品価格に関しましては、リンクが作成された時点と現時点で情報が変更されている場合がございます。] [商品価格に関しましては、リンクが作成された時点と現時点で情報が変更されている場合がございます。]](https://hbb.afl.rakuten.co.jp/hgb/1e42f757.34abbc11.1e42f758.7b362ca9/?me_id=1354080&item_id=10000145&pc=https%3A%2F%2Fthumbnail.image.rakuten.co.jp%2F%400_mall%2Fxp-pen%2Fcabinet%2Fstar03%2F07324915%2Fimgrc0083926979.jpg%3F_ex%3D128x128&s=128x128&t=picttext)
![[商品価格に関しましては、リンクが作成された時点と現時点で情報が変更されている場合がございます。] [商品価格に関しましては、リンクが作成された時点と現時点で情報が変更されている場合がございます。]](https://hbb.afl.rakuten.co.jp/hgb/1e997d91.349c3e9d.1e997d92.7479f474/?me_id=1390827&item_id=10000002&pc=https%3A%2F%2Fthumbnail.image.rakuten.co.jp%2F%400_mall%2Frelight-shop%2Fcabinet%2F07768298%2F07853338%2Fzz1230.jpg%3F_ex%3D128x128&s=128x128&t=picttext)
![[商品価格に関しましては、リンクが作成された時点と現時点で情報が変更されている場合がございます。] [商品価格に関しましては、リンクが作成された時点と現時点で情報が変更されている場合がございます。]](https://hbb.afl.rakuten.co.jp/hgb/1e99ac0a.35efa82e.1e99ac0b.514a6d0f/?me_id=1379122&item_id=10000303&pc=https%3A%2F%2Fthumbnail.image.rakuten.co.jp%2F%400_mall%2Fring2cage%2Fcabinet%2F07782290%2F1-1-3.jpg%3F_ex%3D128x128&s=128x128&t=picttext)
![[商品価格に関しましては、リンクが作成された時点と現時点で情報が変更されている場合がございます。] [商品価格に関しましては、リンクが作成された時点と現時点で情報が変更されている場合がございます。]](https://hbb.afl.rakuten.co.jp/hgb/1c86d4ed.43811759.1c86d4ee.a4e83802/?me_id=1238904&item_id=10030278&pc=https%3A%2F%2Fthumbnail.image.rakuten.co.jp%2F%400_mall%2Fe-earphone%2Fcabinet%2F05553068%2Fimgrc0082802269.jpg%3F_ex%3D128x128&s=128x128&t=picttext)









