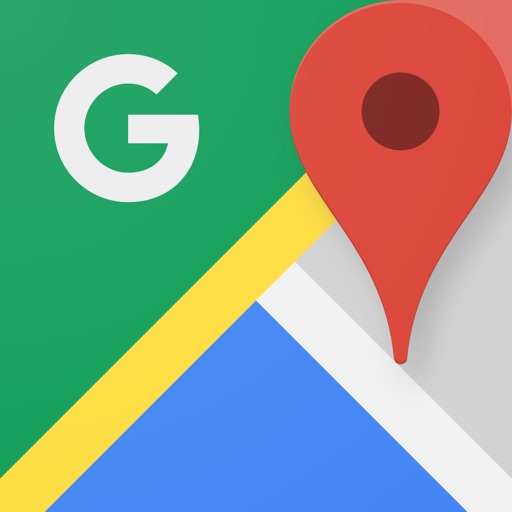KKdayで海外旅行のWiFIをお得に使う方法を紹介します。
海外旅行に行くときにあると便利なのがインターネット。
インターネットに接続していると、困ったときに何かと役に立ちます。
たとえば、
- インターネットで調べものをする。
- 日本の友人とLINEで連絡を取る。
- 地図アプリで観光地への行き方を確認する。
- 乗換案内を使って電車移動する。
- 英語が分からない・・時の翻訳アプリを使う。
など他にも使えることがたくさんあります。
ただ、海外旅行でインターネットを使うと言っても、何を使えばいいか分からないという人もいるかと思います。
海外でインターネットを使う方法には
などがあります。
今回は、KKdayを利用したWiFiレンタルの紹介です。
KKdayとは
KKdayは台湾のオプショナルツアー販売サイトです。
様々な国のオプションをお得に提供しています。
レンタルWiFiを利用するメリット
海外でインターネットを使えるようになる。
普段使っているスマートフォンをそのまま海外で使うことができます。
通信はレンタルしたWiFiを使うので、追加の通信料がかかることはありません。
インターネットを使うと、調べもの、地図の確認、翻訳など旅行がとても快適になります。
複数人でインターネットを使える
プリペイドSIMを利用すると、複数人で海外旅行に行く場合にインターネット接続の料金が高くなってしまうことがあります。これは、プリペイドSIM1枚につき1人しか利用ができないため、人数分SIMが必要になるからです。
ひとりで海外旅行に行くときは、必要ないのでは?と思うかもしれません。
ひとりで海外旅行に行くときも、端末が複数ある場合にはWiFiレンタルは便利かもしれません。
たとえば、スマートフォン、タブレット、ノートパソコンなどインターネット接続をしたい機器が複数ある時はWiFiで同時接続してしまえばすぐに通信環境を整えることができます。
セキュリティー面でも安心
WiFiを使う方法として、街中やホテルのフリーWiFiがあります。
ですが、回線速度が不安定な場合があるうえセキュリティも不安なことがあります。
レンタルのWiFiを使えばセキュリティも安心です。
KKdayでWiFiをレンタルするメリット
料金が安い
KKdayを利用するとWiFiのレンタルがお得になります。
KKdayのページをみたところ以下の料金でした。
料金の変更があるかもしれませんので、利用する際は念のため確認をお願いします。
例えば香港・マカオだと4日で2,524円かかりますが、
台湾4日の利用だと、140×4日で560円で済んでしまいます。
場所によって料金が違いますが、お得だと思います。
| WiFiレンタル料金(2020年1月確認時) | ||
|---|---|---|
| 国 | 1日当たり金額 | 最低利用日数 |
| 韓国 | 290円 | 1日~利用可 |
| 台北 | 140円 | 3日~利用可 |
| 香港 | 368円 | 3日~利用可 |
| 香港・マカオ | 631円 | 3日~利用可 |
受け取りと返却が簡単
KKdayでWiFiをレンタルすると、現地の空港で受け取りをします。返却も同じく現地の空港で行います。
香港・マカオ旅行の際は、香港国際空港で受け取り・返却を行いました。
その他、台北では、桃園国際空港で受け取り・返却をします。
現地の空港で受け取り・返却ができる荷物の重さを抑えることができます。
日本の空港でWiFiの受け取り・返却をする場合は、飛行機に乗るときにはWiFiの重さ分だけ荷物が増えてしまいます。
LCCで荷物を重くできないときは、このWiFiの重さを抑えられるのは良いです。
データ容量が無制限
データ容量が無制限なので、通信容量を気にしなくていいのは助かります。
利用をした香港・マカオのWiFiは500MB/日(500MBを超過すると速度制限300kbps)です。
ちなみに台北の場合はデータ無制限と書いてありました。
KKdayでWiFiをレンタルする際の注意点
機器の破損・紛失時の保険がない
レンタルした機器を落として壊してしまったり、紛失した場合は、賠償が発生します。
旅行用充電器:150HKD
USBケーブル:50HKD
保護ケース:30HKD
と高額になってしまいます。
レンタルしたときは、破損・紛失をしなかったので問題ありませんでした。
通常使用する場合は、バッグに入れっぱなしになると思うので、あまり心配することはないと思います。
ただ、空港で受け取ったときは、機器に不具合がないか確認をすると安心です。万が一問題があったらすぐに別のものに交換できると思います。
空港で受け取り・返却の時は場所を確認しておく
初めていく旅行先では、空港の中で迷ってしまうこともあります。
特に、レンタルWiFiの受け取り窓口の場所は確認しておくと慌てることがありません。
最終日の返却の際も、スムーズに手続きができるようなります。
ちなみに、KKdayのWiFiレンタルのページに行くと、受け取り・返却方法の動画がありますので、映像で下見ができます。
KKdayでWiFiレンタルをした感想
香港・マカオ旅行でWiFiをレンタルした際は、通信速度も問題なく快適に使うことができました。
WiFiの受け取り・返却もスムーズにできました。
あとがき
今回は海外旅行でのインターネット利用方法としてKKdayのレンタルWiFiの紹介をしました。
海外でインターネットが使えると、調べものや日本の友人にLINEができるなど、何かと便利です。
KKdayは他社に比べてお得なので、複数で利用する際には旅行費用を抑えられるのでオススメです。
心配な点としては、WiFiの紛失・破損の際の賠償金は高いことです。
通常の使用をしていれば問題はないと思います。それでも心配な場合は、海外旅行保険で賠償分が保証されるか、事前に確認しておくといいかもしれません。
海外旅行でWiFiレンタルをする場合は、検討してみてはいかがでしょうか。
無料翻訳アプリ「VoiceTra」で海外旅行の「英語ができない」を解決。
更新日:2020年3月28日

海外旅行をしていて困ることの一つが言葉です。
覚えていった簡単な英語は言えても、細かいニュアンスを伝えたいときや現地の人と話をした時に「こんな風なことを言いたいのに、何て言えばいいか分からない分からない・・・」と歯がゆい思いをすることも・・・。
海外旅行会話の本を持って行っても、「今使いたい表現がちょうど載っていない・・・」ということも多々あります。
そんな時に使っているのが、スマートフォンのアプリです。
名前は「Voice Tra」です。
これを使うと、英語に自信がなくても海外旅行を楽しむことができます。
- 海外旅行に行きたいけど、英語に自信がない方
- 海外旅行を快適にしたい方
- 海外旅行を通して英語を話せるようになりたい方
紹介するアプリはこちら
Voice Traとは
Voice Traは、音声や文字入力で翻訳をしてくれるアプリです。
利用も無料です。
話しかけると外国語に翻訳してくれる音声翻訳アプリです。
翻訳できる言語は31言語で、ダウンロード、ご利用もすべて無料です。(Voice Traサポートページより)
音声翻訳技術がすばらしい(ポケトークでも採用されているそう)
Voice Traアプリの翻訳技術がポケトーク(POCKTALK)に採用されているそうです。
ポケトークといえば、明石家さんまさんのCMでおなじみの翻訳機。
CMを見ていても「こんなのがあったら便利だな」と思っていました。
そんなポケトークの翻訳技術にVoice Traの技術が使われているなら、Voice Traの翻訳技術が優れている証拠だと思います。
“VoiceTra”の音声翻訳技術が“POCKETALK”の翻訳エンジンの一つとして採用
国立研究開発法人 情報通信研究機構 お知らせ
アプリの設定
インストール
App Store やGoogle Playからダウンロードすることができます。
インストール後起動すると、利用規約が出てきますので「同意する」をタップします。
アプリの画面イメージ
アプリの画面イメージは、下の絵のような感じです。
- 右側が自分の使う言語(日本語を使う方がほとんどだと思います。)
- 左側が翻訳したい言語
左下の気球のマークをタップすると「翻訳したい言語」の変更が出きます。

アプリの使い方
例)日本語から英語への翻訳方法
「翻訳したい言語」を設定します。
翻訳したい言語は、アプリの初期設定で一度選択します。
おそらく、「自分の使う言語」は「日本語」、「翻訳したい言語」は「英語」という場合が多いと思うので、特に変更がなければ、下の絵のような画面になります。
英語以外の言語に変更したい場合は、左下の「地球儀」の絵をタップします

マイクのボタンをタップします。

「音声入力中」と表示されたら、話しかけます。「大きな声で話してください」と書いていますが、スマートフォンのマイクに口を近づければ、小さな声でも認識してくれます。
話し終わったら停止ボタン(■)をタップします。

そうすると翻訳が完了です。
翻訳は(日本語で”こんにちは”と言って、英語に翻訳した場合)
- 翻訳後の音声
- 翻訳前の文:こんにちは
- 翻訳後の文:Hello
- 翻訳の意味が表示:Hello
が表示されます。

例)英語から日本語への翻訳方法
次は、英語から日本語へ翻訳する方法です。
相手が英語しか話せなくて、自分も日本語しか話せないという場合に使います。
使い方は、
日本語から英語に翻訳する画面から行います。
下の絵の部分をスライドすると・・・

英語から日本語への翻訳モードに変更できます。
この画面で便利なのが、「マイクボタンを押して話してください」という日本語指示が「Tap the microphone button and speak.」と英語での指示に変わります。
なので、相手の方にスマートフォンの画面を見せるだけで話しかけてくれます。
日本語で翻訳されますので、右から左にスライドさせて「日本語」から「英語」への翻訳モードにして、日本語で話しかけると、会話ができます。

アプリを活用できる場面
このアプリを使う場面は、
英語の確認
- 英語などの外国語で話せないときに、表現を調べる場合
- 言い方が合っているか確認をする場合
会話をする場合
・(言語を変更する機能を使って)会話をする。
などです。
メリット
翻訳が間違っていないか確認がしやすい
少し複雑な言い回しを翻訳したい場合は「翻訳の意味」を確認すると、ニュアンスの違いが起きているときに気が付きやすいです。
この機能があるおかげで、間違った翻訳で伝えることを防げます。
言語の入れ替えが簡単
また、アプリの「翻訳したい言語」と「自分の言語」のバーを左から右にスライドすると、言語が反転します。
例えば、海外旅行中に会話をする機会があるときに、話せない場合です。
自分が日本語を話し、相手の人が英語を話す場合だと
自分が話すときは「日本語」を話し「英語」に翻訳して伝えます。
その次に、言語バーをスライドさせて、相手の人に話してもらうと「英語」から「日本語」に翻訳がされるようになります。
これを使えば、アプリを通して、コミュニケーションをとることができます。
言語の種類が豊富
アプリを見てみると使える言語は以下の通りです。
これらの言語は音声の翻訳ができるようです。
主要な言語から、珍しい言語の翻訳ができます。
そのほかにも言語がありますが、音声に対応していないものもあります。
英語を覚えられる
これは翻訳アプリを実際に使って感じたことですが、英語を覚えられるという点があります。
「翻訳をアプリに任せていたら、かえって英語を覚えないのでは?」と思ってしまいそうです。
実際そのように思っていました。
ですが、実際に使ってみると結構英語を覚えられました。
- 英語を何とか話さないといけないという切羽詰まった状態で必死に調べる。
- 調べた英語を実際に使う。
- 言いたいことが相手に通じる。
- 必死で英語を話すので記憶に残る
必要に迫られて使うので、強く印象に残るからかもしれません。
実際、旅行中に使った表現はその後も覚えています。
デメリット
対応している言語については、ここまで対応していると不自由はほとんどないものの、すべての言語を完全に満たしている訳ではないので、行く国の言語によっては注意が必要です。
注意点
翻訳ができる便利なアプリの「Voice Tra」ですが、アプリの使用にはインターネット接続が必要です。海外でインターネット使うのはちょっと大変だと思うかもしれませんが、意外と簡単です。
ですが、をそのまま海外に持って行ってしまうと、通信料が高額になってしまうこともあるので、注意が必要です。
通信料を高額にしないために次のような方法があります。
海外でインターネットを使う方法は主に
などがあります。
プリペイドSIMを使った感想はこちらで紹介しています。
タイでプリペイドSIMの記事はこちら
>>>タイ(バンコク)旅行で使ったSIMの紹介(AISタイプリペイドSIM) - けあとんのブログ
>>>香港マカオ旅行で使ったSIMの紹介(自遊王) - けあとんのブログ
ポケットWiFiレンタルの記事はこちら
>>>2,000円以上お得になる。香港マカオのポケットWiFiレンタルはKKdayがオススメ。 - けあとんのブログ
使った感想
このアプリを使って旅行中のコミュニケーションでとても助けられました。
一度目は、韓国旅行での英語表現が分からないとき。二回目は、香港・マカオ旅行で、中国の方と中国語翻訳でコミュニケーションをとったときです。
英語だけでなく中国語など、他の言語の翻訳ができると多くの方とコミュニケーションをとれるようになり、旅行の楽しみが広がるように感じました。
あとがき
今回は、海外旅行で使える翻訳アプリ「Voice Tra」を紹介しました。
これがあると、英語に自信がなくても安心です。
できるだけアプリに頼らないでおいて、困った時だけ翻訳を利用するようにすると、お守り代わりにもなって安心です。
また、「英語でこんな風に言えばいいのかな」と自信が持てないときに、事前にアプリで確認してから話すと安心して話せます。ちょっとしたことでも、言葉が通じるととてもうれしいと感じると思います。
英語が心配で海外旅行をためらっていた方や、英語に自信のない方は試してみてはいかがでしょうか。
【持ち運びやすい】使って分かった、RICOH GR2のオススメケースを紹介します。
更新日:2020年4月23日

リコーのコンデジGR2のケースを探していたところ、良いケースを見つけました。
作りもしっかりしていて、デザインもカッコいい。
デザインは純正より純正っぽい(?)です。
今回はそんなカメラケースの紹介です。
概要
まずは、ケースの紹介をしたいと思います。
付属品、重さ・サイズ、素材はを見ていきます。
付属品

- ケース
- ストラップ
ストラップの長さは(金具を含めて)およそ68cm~122.5cmまで調節ができます。
ストラップでカメラケースを首から下げて使うことも出来ます。
重さ・サイズ
カメラケースの重さとサイズは表のとおりです。
| 項目 | |
|---|---|
| 外寸 | 12.5×8.3×4.1cm |
| 内寸 | 12×7.5×3cm |
| 重さ(本体のみ) | 77g |
| 重さ(本体とストラップ) | 110g |
GR2本体(SDカード、電池込み)の重さが248gでしたので、ケースとの合計は表のとおりです。
| 項目 | 重さ |
|---|---|
| 本体とケース(ストラップなし) | 325g |
| 本体とケース(ストラップ付き) | 358g |
350gくらいなので、十分持ち歩ける重さです。
素材
Amazonの販売ページによると、PUレザーとマイクロファイバーだそうです。
見た目から判断すると表のとおりだと思います。
| 部分 | 素材 |
|---|---|
| ケース外側 | PUレザー |
| ケース内側 | マイクロファイバー |
外側がしっかりした合皮のような感じ、内側はカメラに傷がつかないようにマイクロファイバーで作られています。
カメラケースの良いところは3つ
カメラケースの概要を紹介したので、このカメラケースの良いところを紹介したいと思います。どれもカメラケースに必要な要素だと思います。
- GR2の出し入れがしやすい
- 持ち運びやすい
- デザインが良い
GR2の出し入れがしやすい

スナップシューターと呼ばれるくらいですから、機動性の損なわれないケースを選びたいところです。
このケースは、フタがマグネットになっているので開け閉めがとても簡単です。

GR2をケースに入れるとぴったり収まります。この設計はGR2の純正ケースなのでは?と思うくらいです。

ちなみに写真の〇印の部分がマグネットになっるので、動かしてもフタが開くこともありません。

持ち運びやすい
持ち運びの点でもとても便利です。
持ち運び方は3通りあります。
- ベルトにかけて持ち運ぶ
- ストラップを首に下げて持ち運ぶ
- バッグに入れて持ち運ぶ
普段持ち運ぶ時は、ベルトにかけています。
このケースは、裏面にベルトが通せるようになっているので、シザーバッグのように付けられます。
重さも気にならないし、走っても揺れないのでオススメです。

ストラップを首に下げる方法は、やっていませんが便利だと思います。
ミラーレス一眼をストラップで持ち運んでいる人のようにGR2も持ち運びができます。
このケースはデザインもカッコいいので、ワンポイントになるかもしれません。

バッグに入れて持ち運ぶ方法は、時々やっています。この方法をするのは主に移動中です。
海外旅行の飛行機での移動中はカメラを出す必要がほとんどないので、リュックの中に入れています。長時間の移動では、オススメです。
持ち運び方法が選べるのもメリットだと感じています。
デザインが良い

これは好みかもしれませんが、このケースはデザインもカッコいいと思っています。
PUレザーで出来ているので、高級感があります。
さらに、ケースに「GR」というロゴが入っているので、GR2のケースにぴったりだと思います。
気になること
GR2のケースを検討している方が疑問に思うことをまとめてみました。
GR、GR3で使えるの?
「GR2で使えるということは、ほかの機種でも使えるのでは?」と思う方もいらっしゃると思います。
実際にGRとGR3は持っていないのですが・・・ケースに関して調べてみました。
製品ページによると
GR、GR2、GR3全て対応しているそうです。
サイズから考えると
GR2が一番大きいようです。GR2に比べて小さいのでGR、GR3はケースに入りそうです。
| 幅(mm) | 高さ(mm) | 厚さ(mm) | |
|---|---|---|---|
| GR | 117 | 61 | 34.7 |
| GR2 | 117 | 62.8 | 34.7 |
| GR3 | 109.4 | 61.9 | 33.2 |
Amazonのレビューを見てみると
レビューにちょうどGR3のケースとして購入している方がいらっしゃいました。
やはりGR3はぴったりではないようです。ただ、満足していらっしゃるようなので許容範囲なのかと思います。
どこで買える?
ここまで魅力を紹介したケース。
「どこで買えるの?」という方もいらっしゃるかもしれません。
実は、Amazonで買えます。
ケースは全3色で、値段は表のとおりです。(2020年4月時点)
| 色 | 金額 |
|---|---|
| ブラック | 1,698円 |
| ブラウン | 1,698円 |
| コーヒー | 1,698円 |
使った感想
普段使いからお出かけまで、様々なシーンで使っています。
2019年7月に1週間タイ旅行に行ったときも大活躍しました。
カメラの出し入れがスムーズなので、撮りたいと思ったらすぐにカメラを取り出して写真を撮れました。
(c)KANETOCHI - 画像素材 PIXTA -
(c)KANETOCHI - 画像素材 PIXTA -
あとがき
今回はリコーGR2のケースを紹介しました。
カメラケースもたくさんの種類があってどれが良いか迷ってしまいます。
その中でも、選んでよかったと思えたケースがこれです。
GR2のケースで迷っている方は、候補にしてみてはいかがでしょうか。
Google Mapを海外旅行で活用する方法を紹介します。
更新日:2020年3月13日
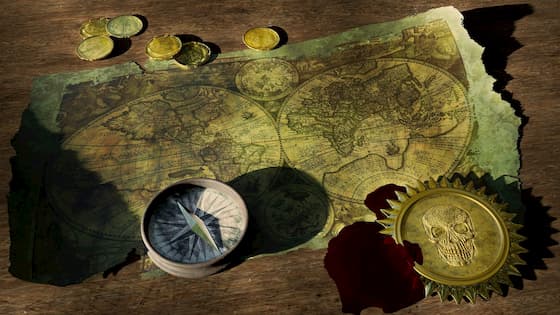
Google Mapといえば、知らない人はいないと言っていいほど有名な地図アプリです。
道案内をしたり、目的地の場所を調べたり、ストリートビューで街の様子を見てみたり・・・。
ストリートビューは、街の様子が見えるので散策気分も味わえて違った楽しみがあります。
今回は、Google Mapは海外旅行でも大活躍することを紹介したいと思います。
Google Mapを旅行計画で使う
Google Mapを旅行計画で使う方法は、
- 観光地を調べて
- 行きたいところにメモをする
という作業があります。
観光地を調べる
まずは、初めて行く海外の観光地を調べる方法から。
観光地を探す方法は
- ガイドブックを見る
- 旅行会社のパンフレットを見る
- インターネットで調べる
などがあります。
その中でも一番簡単なのが、ガイドブックです。
もし初めて行く国なら、最初にガイドブック(るるぶなど)などで行きたい国の情報の全体像をざっくり把握するのがオススメです。
最初に全体像を把握しておくと、インターネットなどで細かい観光地を見つけた時に
も頭に残りやすいです。
しかも、ガイドブックは書店などで購入できるので入手に困ることもないのが良いところです。
なのでまずは、載っている有名な観光地から行ってみたいところを探し、Google Mapで検索します。
ガイドブックを買いに行く暇がない場合は、Amazon、楽天市場で購入する手があります。楽天市場で購入すると、ポスト投函なので注文するだけで良いのでオススメです。
それに、楽天ポイントもたまるので・・・。
Google Mapに行きたい観光地を登録する。
ガイドブックを見て、行きたい観光地が見つかったら、Google Mapに登録します。
やることは
の3ステップです。
Google Mapの画面イメージです。
右側がGoogl Mapの地図画面
左側が観光地の詳細が表示された画面です。

【保存】をクリックすると、こんな項目が出てきます。
「お気に入り」「行ってみたい」「スター付き」「新しいリスト」といろいろあります。
行きたい場所のジャンルごとに項目を変えると分かりやすいです。
例えば、
- グルメはハートマークの「お気に入り」
- 観光地は星「スター付き」
- 宿泊するホテルや移動する駅などには、緑の旗「行ってみたい」
などのように・・・自分の中でルールを作ると見やすい地図ができます。

このようにしてマークを付けていきます。
行きたい観光地や料理店などを登録すると自分だけの観光リストの出来上がりです。
こうすると、旅行期間中の観光順序が見えてきます。
Google Mapで旅行の下見をしてしまう
次にやっておくといいのが、旅行の下見です。
旅行の下見?と思うかもしれません。
旅行に行く前なのに下見なんてできない・・・。
そこは、Google Map に任せてしまいましょう。
Google Mapにはストリートビューという便利な機能があります。
地図上の景色を実際に見れてしまいます。
これを使うのは、主に宿泊ホテルの確認です。
予約をしたホテルの場所を見つけられずにウロウロするのは、時間ももったいない。
そこで、ストリートビューでホテルまでの道、ホテルの前の風景を見ておきます。
これをするだけで大違い。スムーズにホテルに着くことができます。
不安な場合は、ホテルの他に、電車の駅や観光地周辺の様子を見ておくとさらに安心です。
旅行に行く前にやっておくといいこと
Google Mapの「オフラインマップ」を保存しておく
旅行前に「オフラインマップ」を保存しておくと便利です。
オフラインマップを保存しておくと、指定した範囲の地図を予めダウンロードしておくことができます。
これをすれば、旅行先でインターネット接続しなくても地図が見れてしまいます。
オフラインで使えると・・
ポケットWIFIやプリペイドSIMの使用容量を節約することができます。
やり方は、手順がありますが以下の通りです。
※地図のダウンロード中は通信容量が大きくなりますので、WIFI接続している状態の方がいいです。
ちなみに複数の国に行く場合など、地図の範囲では収まらない場合は、
「自分の地図の選択」でさらにもう一つ地図をダウンロードしてしまえば大丈夫です。
海外旅行中の使用方法
これまでは、旅行計画での使用方法を見てきました。
次は、海外旅行に行った時のGoogle Map の使用方法についてみていきたいと思います。
海外でGoogle Mapを使用するにあたり、通信をできるようにしておく必要があります。
海外でインターネットを使うには
などがあります。
それぞれメリット・デメリットがあるので、条件に合った方を使うといいでしょう。
海外旅行に行くときは、プリペイドSIMを使っています。
SIMを使った感想はこちら
>>>タイ(バンコク)旅行で使ったSIMの紹介(AISタイプリペイドSIM)
Google Mapを観光ガイドにしてしまう。
インターネットがつながった状態で使う必要があるものの、Google Mapを使えば、旅行計画中に調べておいた観光地にチェックの入った地図を見ることができます。
使う方法は、ただGoogle Mapを起動するだけ。
これがあれば、観光ガイドは、ほぼこれだけで十分。旅行中に手荷物ものも少なくなります。
Google Mapを起動したまま、観光地や料理店まで歩くと目的地にたどりつけます。
(たまにGoogle Mapを起動して現在地を確認するだけでも大丈夫です。)
現地の路線バス、鉄道、船などの移動の時も安心
海外旅行に行くといろいろな移動手段があります。
路線バス、鉄道、船・・・など他にもいろいろ。
どれも楽しい乗り物ですが、初めて使うのは不安なことも・・。
ここでもGoogle Mapに助けてもらいましょう。
やることは、乗り物に乗ってからGoogle Mapを起動するだけ。
Google Mapを起動すると、自分が今いるところが分かります。
現在地が分かるので、路線バスの場合は、乗ったバスが目的地に向かうバスかどうかの確認ができます。
船(バンコクのチャオプラヤエクスプレスなど)は、船に乗っても停車駅名を言ってくれないことがあります。その時は、現在地を確認しながら目的地を探すことができます。
電車の場合は・・・乗換案内を使った方が簡単かもしれません、ですが今どの辺を移動しているかを地図上で見ると意外と楽しいです。
地図上に表示された現在地を確認すると「こんなところに来ているのか~」とワクワクすることも。
ちなみに、韓国(ソウル)に行ったときに路線バスに乗ったときは、Google Mapのおかげで、バスの乗り間違いにすぐに気が付くことができました。
これがなければ、停車駅がすべてハングル表記だったので気が付かなかったかもしれません。
ガイドブックに載っていない、超ローカルガイドに大変身
海外旅行で市内観光をしていると、気になるのがよく分からない建物に出会うこと。
なんだか有名そうなんだけど、観光ガイドには載っていない。一体なんだろう・・と。
そんな時にGoogle Mapを使うと地図上からその建物が何なのか検索出来てしまいます。
この機能は、現地ガイドを連れているかのよう。ガイドブックにはない新たな発見をすることもできます。
オプションツアーの集合場所のメモもできる。
海外旅行に行くと、オプションツアーに参加することもあるかもしれません。
海外のオプションツアーは、「自力で行くのはちょっと大変だな・・・」と思うような観光地に行くことができるのでとても便利です。
ただ、オプションツアーの最中に自由行動があるときは、目印がないところで集合しなければならないことも・・・。
土地勘のないところでは、集合場所を忘れてしまいそうで心配になることもあります。
そんな時にGoogle Mapが使えます。
集合場所から離れる前にGoogle Mapを起動して今自分がいる場所を長押しします。
現在地に目印がたったら、【保存】を選択します。
(【保存】は旅行計画で観光地を登録した時と同じ方法です。)
Google Mapに目印を付けたら、あとは思う存分自由行動をするだけ。
自由行動後、集合場所に戻る際にGoogle Mapを起動します。
あとは、先ほど、【保存】した集合場所に向けて移動するだけ。
こうすれば、どんなに方向音痴な人でも迷いません。
集合場所のことを気にしなくていいので、かなり気が楽になります。
ちなみにオプショナルサイトは【KKday】をよく使っています。
あとがき
今回は、海外旅行でGoogle Mapを活用する方法を紹介しました。
普段、何気なく使っている地図アプリが、海外旅行でも大活躍するということは驚きかもしれません。
あるときは、旅行計画に。
そしてある時は、超ローカルガイドに大変身する姿は旅の頼りになる相棒です。
今までに海外旅行に行ったときは、様々な場面でGoogle Mapが活躍しました。
海外旅行に行くときは是非Google Mapを使ってみてください。
家族の代わりに宿泊ホテルを予約するにはExpediaが便利。実は代理予約できます。
更新日:2020年4月20日

航空券やホテルの予約ができるサイト「エクスペディア(Expedia)」
国内外の旅行の時に便利なサイトです。
先日、エクスペディアで家族の予約を代わりにとることはできるのか確認してみました。
結論から言うと、代理予約できます。
今回は、エクスペディアの代理予約のやり方を紹介したいと思います。
エクスペディアの操作が分からない家族のために代わりに予約を取ってあげられるのはとても便利です。
国内ホテルの代理予約はできるのか
エクスペディアのカスタマーセンターに電話で確認してみました。
結果、代わりに予約することができる、ということでした。
今まで、自分の旅行予約だけでエクスペディアを使ってきたので、代理予約ができてしまうのは驚きました。
国内ホテルの代理予約とは?
「エクスペディアの代理予約ってなに?」という方へ簡単に紹介します。
通常予約と代理予約の違いは以下の通りです。
※代理予約という予約方法はありません。通常予約と区別するために、呼び方を分けているだけです。
通常予約
通常の予約の場合は【宿泊する人】と【予約する人】が同じです。
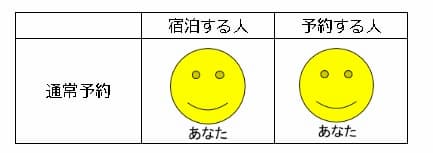
代理予約
これに対して、代理予約の場合は【宿泊する人】と【予約する人】が違います。
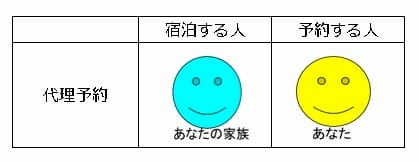
予約で注意するのはこれだけ
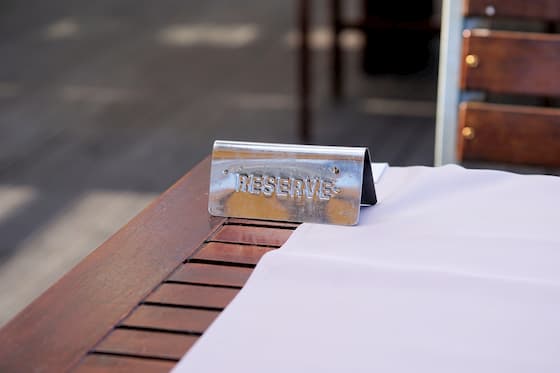
エクスペディアで国内ホテルの代理予約をするときの注意点は2点。
- 支払いは予約する人の名前
- 宿泊者情報は、宿泊する人の名前
それ以外は、通常の予約と同じです。
具体的な方法
手順を紹介します。【手順1】から【手順3】までは通常の予約と代理予約は同じです。
【手順1】エクスペディアのページにアクセス
エクスペディアの公式ページにアクセスします。(下のボタンを押すとトップページに移動します。)
【手順2】基本情報を入力
ホテル(国内・海外)を選択して、それぞれの項目を入力します。

- 行き先(宿泊したい場所の名前を入力する)
- チェックイン・チェックアウト(日にちを選択する)
- 旅行者(何人で、何部屋)
入力が済んだら【検索】をクリックします。
【手順3】宿泊先ホテルを選択する。
ホテル一覧が表示されるので、宿泊したいホテルを選択します。

宿泊するホテルが決まっていない場合は、「画面左上の地図」から探すのが便利です。
- ホテルの場所
- ホテルの金額
が分かるので、立地と金額を一度に確認できます。
【手順4】宿泊者情報を入力
ホテルの選択をした後は、宿泊者情報を入力します。
ここでは、実際に宿泊する人(あなたの家族)の名前と電話番号を入力します。

【手順5】支払い情報の入力
宿泊者情報を入力したら、あとは支払情報を入力するだけです。支払情報は予約をした人(あなた)のカード情報を入力します。
※クレジットカードとデビットカードが使えるようですが、今回はクレジットカードを使った場合の解説です。

クレジットカードの情報は、決済に使うクレジットカードを見ながら入力すると安心です。
【カード所有者氏名】
クレジットカードに書いてある氏名(ローマ字)を入力します。
【クレジット番号】
クレジットカードの(表面)に書いてある14~16桁の番号を入力します。
【有効期限】
クレジットカードに書いてある有効期限の年と月を選択します。
【CVV/CVC】
クレジットカード裏面などに書いてある3、4桁の番号を入力します。
入力後、【予約を完了する】をクリックしたらおしまいです。
予約票を確認する。

予約した旅程はエクスペディアのマイページからダウンロードできます。
その他、メールで旅程が届くので確認ができます。
あとがき
今回は、「Expediaの代理予約方法」を紹介しました。
国内のホテルの代理予約で使いましたが、海外旅行の代理予約も機会があったら調べてみたいと思います。
国内ホテルの代理予約(予約する人と宿泊する人が異なる場合)で注意するポイントは
- 支払いは予約する人の名前
- 宿泊者情報は、宿泊する人の名前
を入力するという点だけです。
エクスペディアを使った予約は、安いことがあるので念のためチェックしてみるのがおすすめです。
なぜなら、以前予約したときのエクスペディアの会員価格が、旅行比較サイトよりも安かったからです。
代理予約はとても簡単なので、家族でホテル予約をしてほしいと頼まれたときは、試してみてはいかがでしょうか。
海外旅行をお得にするKKdayの使い方を紹介します。

航空券とホテルだけ予約して、海外旅行に行くときに、旅行期間中の計画をどのように立てていますか。
行きたい国の有名な観光地への行き方を調べたり、おいしいお店を調べたり、市場巡り、屋台巡りなど・・気になる場所をチェックすると思います。
ただ、フリープランで行くと移動はすべて自分でしないといけません。
それが、楽しみでもあるのですが、「大変だな~」と思うこともあります。
そんなときに、一部だけオプションツアーを使うという選択肢があります。
オプションというと、パッケージツアーの中にあるもので、フリープランには無関係。
そんなイメージを持っている方もいらっしゃると思います。
また、オプションツアーといっても、ガイドの方が一緒に行動しないものもあります。
交通チケットや入場チケットなどがそれに当たります。
実は、これらのチケットを利用すると現地で購入するよりもお得に購入できてしまうんです。
今回は、そんなオプションツアーの予約方法を紹介したいと思います。
KKDAYとは
KKDAYは台湾のオプショナルツアー販売サイトです。
Wikipedia によると、エイチ・アイ・エスなどから資金調達をするなど、注目されている会社のようです。
2018年2月、エイチ・アイ・エスと香港のベンチャーキャピタルから1,050万米ドルの資金を調達[7]、11月にはLINEおよび阿里巴巴集団系列の起業家ファンドからの資金調達を発表、アゴダやLINEトラベルjpとの提携もスタートした[8]。日本政府の訪日外国人旅行振興政策に協力する形で、2019年8月、官民ファンドのクールジャパン機構から1,000万米ドルの資金を得た
(Wikipedia より引用)
サイトを見てすぐに気が付くのが、サイトの文字。
日本語で書かれています。
また、通貨を選択できるので、JPYにするといくらかかるかすぐにわかります。
(支払い金額も円ですので、レートを気にする必要はありません。)
KKDAYで出来ること
KKDAYで出来ることは、オプションツアーの予約
その中から、様々な種類のオプションツアーを選ぶことができます。
- グルメ
- 観光地ツアー
- 体験ツアー
- 交通チケット
- 入場チケット
他にもたくさんのオプションツアーの予約ができます。
どの国・地域のオプションがあるか
とても多くの国や地域のオプションツアーがあります。
有名な旅行先をみても
他にもたくさんあります。
ちなみに東京のオプションツアーもあるのが驚きです。
行きたい国が決まったら、一度オプションツアーを調べてみるといいかもしれません。
オプションツアーを見てみたいと思ってもどうすればいいかよくわからないかもしれません。
そこで、オプションツアーの予約の流れを紹介したいと思います。
KKdayのサイトに行く
KKdayのサイトに行くと、まず目に入るのが検索バーです。
検索バーには「都市・スポット・体験またはキャンペーン名から検索」と書いてあります。
この検索バーから探すと簡単です。
トップ画面のイメージは以下の通り

検索バーをクリックすると、人気の旅行先が出てきますので、該当する場合はその国名をクリックします。
例として「台北」を選択します。
選択すると「台北」のオプションツアーのページに移動します。
画面を下にスクロールすると、「人気グルメ」「ローカル散策」「伝統的な体験」「極上のスパ・マッサージ」「交通チケット」「おすすめのツアー」など・・・たくさんのオプションツアーが出てきます。
予約するオプションツアーの選択
台北旅行でよく使う【桃園空港】から市内までの桃園メトロのチケットを注文する流れを紹介します。
「交通チケット」の少し下の辺りにある「台北交通チケットをもっと見る」をクリックします。
台北新幹線のチケットなどさまざまなチケットが出てきますが、その少し下の辺りにある、紫色の電車の写真がある「【外国人限定】桃園メトロ空港線 乗車チケット 割引セットプラン(桃園空港受け取り)」をクリックします。
クリックしたら、桃園メトロの説明と少し下にチケットの金額と「カートに入れる」「予約する」という画面が現れます。
「カートに入れる」をクリックすると、予約日を選択する画面まで移動します。
(交通チケットは、旅行日の初日と最終日に使うので、往復を選ぶと便利だと思います。)

ここで行うことは
- 画面のカレンダーから商品を選択
(交通チケットの場合は、片道か往復の2つ)
- 利用日を選択
の2つです。
「カートに入れる」をクリックした後は、「予約する」をクリックして進みます。
注文確認画面に進むので
- 予約したオプションがあっているかどうか
- 日にちがあっているか
- 人数はあっているか
を確認します。
間違っていれば、「選択した項目を削除」をクリックして取り消しをすれば大丈夫です。
合っていれば「お支払いに進む」をクリックします。

予約者情報の入力
最後は、予約者情報の入力です。
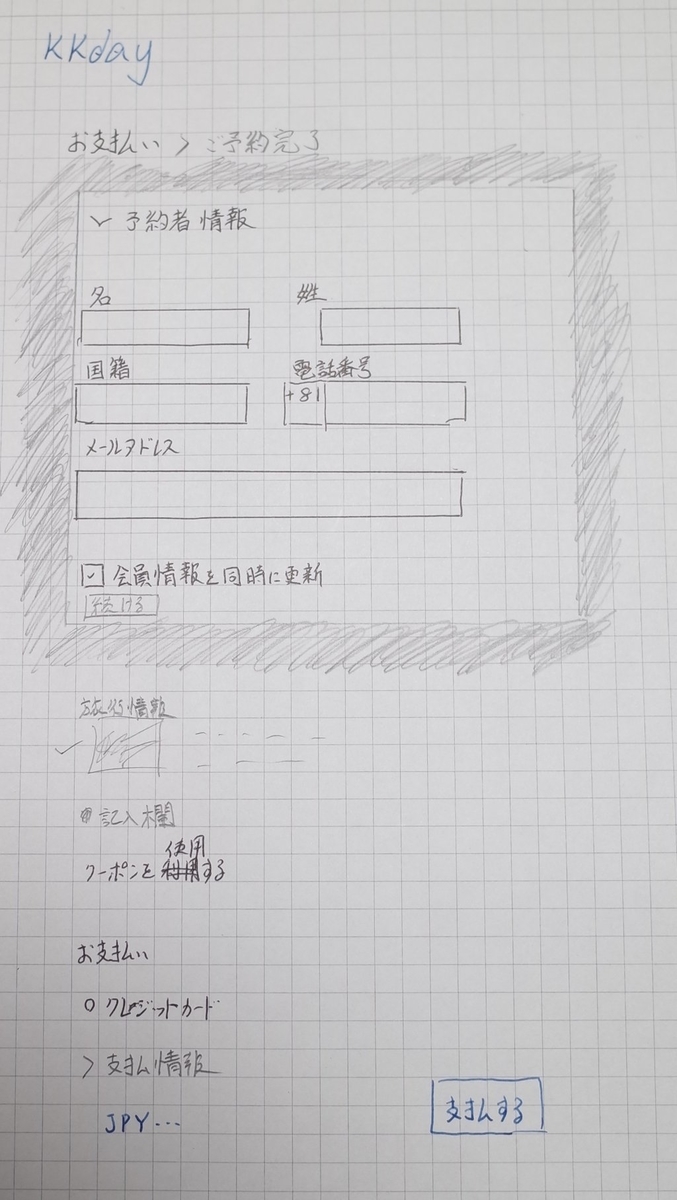
予約者情報(利用者の名前)を入力します。
入力個所は
姓と名
国籍
電話番号(番号のはじめについている +81は日本の国番号です)
メールアドレス
クーポンを使用する・しない(クーポンコードがあれば利用するとお得です。)
支払い情報の入力
支払い情報で入力するものは
支払い方法(クレジットカード)
です。
支払いは日本円での決済になるので、海外のレートを気にする必要がありません。
最後に支払い方法の下にある「支払い明細」をもう一度見ておくと安心です。
間違いがなければ「支払いする」をクリックします。
これで、予約と支払いはおしまいです。
予約完了後は、登録したメールアドレスに、オプションの申し込み済みのお知らせと、「バウチャー」が届きます。
この「バウチャー」を印刷して持って行けばオプションを受けることができます。
あとがき
今回は、かなり簡単ですがKKdayのオプションツアー予約方法を紹介しました。
KKdayはお得に様々なサービスが受けられるのでオススメです。
特に交通など必ず使うものについては、できるだけKKdayを利用すると旅行代金を節約できます。
節約した分で、すこしおいしい料理を食べたり、お土産を買ったり、単純に費用を抑えたり・・・と使い道はいろいろ・・・。
KKdayを使ってお得に海外旅行をしてみてはいかがでしょうか。
証明写真を30円で作る方法。リコーGR2を使えば簡単

証明写真といえば、検定試験、就職活動の履歴書、パスポートの申請など・・・使う機会が意外とよくあるものです。
証明写真を作る方法も用途に応じて、写真屋さん、スピード写真などさまざまな方法があります。
証明写真を作るうえで重要なポイントといえば、品質・完成までの期間など証明写真を使う場所によってさまざまです。
ただ、証明写真を作るうえで考えることのひとつは「値段」。
できるだけきれに写った写真を作りたい、けれども、費用はできるだけ抑えておきたい…ということだと思います。
実際のところ、写真屋さんにお願いすると、安くても1,500円以上はするし、スピード写真を使っても800円ほどかかってしまいます。
1回ならまだしもたくさん使用する場合には、費用がかなり掛かってしまいます。
証明写真の値段は場所によって異なりますが、大まかなイメージでは以下のようだと思います。
| 撮影方法 | 品質 | 費用 | 時間 |
|---|---|---|---|
| 写真屋さん | きれい | 1,500円~ | かかる |
| スピード写真 | それなり | 800円くらい | かからない |
| GRⅡ | 腕次第できれいに | 30円 | あまりかからない |
※写真屋さん、スピード写真の費用は目安です
そこで、今回は自宅で証明写真を作ってしまう方法を紹介したいと思います。
使うカメラは、スナップシューターと呼ばれるGRⅡ。
このカメラ、いつもは旅行の写真を撮るのに使っています。
ですが、きれいに写真をとれるので、証明写真の写真も作れてしまうことに気が付きました。
今回は、GRⅡで証明写真を作った時の方法を紹介したいと思います。
- GRⅡとは
- 証明写真を使う機会は多い
- 証明写真の問題
- 格安証明写真を自分で作ってしまおう
- 証明写真の撮影方法
- 写真撮影ができたら写真のサイズ変更(トリミングをする)
- 作った証明写真データを写真プリントする
- あとがき
GRⅡとは
GRⅡは、リコーイメージング株式会社より発売されているコンパクトデジカメです。
とてもコンパクトなのに高画質ということもあって、旅行に行くときはいつも持って行っています。
リコーGRⅡについては、こちらの記事で紹介しています。
証明写真を使う機会は多い

証明写真を使う機会について考えてみたところ、様々なところで使われていることに気が付きました。ざっと思いついたものでも、検定試験・履歴書・パスポートなどがありました。
検定試験(英検)

検定試験で有名なのが英検だと思います。
英検の公式ページを見てみると、1級から3級までを受験する場合は、証明写真が必要だそうです。
- サイズ:縦3cm×横2.4cm
- 最近6カ月以内に撮影したもの
1級から3級までの受験者は、必ず写真(縦3cm×横2.4cm、最近6ヵ月以内撮影、上半身無帽、正面、モノクロ・カラーどちらも可)を試験一週間前までに郵送される「一次受験票」に貼付してください。試験当日に会場で身分証明書で本人確認後、協会印を押印いたします。なお4級と5級は写真が不要です。 (公益財団法人 日本英語検定協会ホームページより)
履歴書

履歴書は、アルバイト・就職活動・転職活動など使う機会が多いです。
履歴書の証明写真は、提出先によってサイズや提出期限にバラつきがありますが、おおよそ以下のケースになるそうです。
- サイズ:縦3.6~4cm × 横2.4~3cm
- 有効期限:3~6カ月
履歴書を提出する際には証明写真が必要です。履歴書によって推奨サイズが記載されており、一般的に「縦36~40mm、横24~30mm」とされています。もし、履歴書にサイズが指定されていないようであれば、「縦40mm、横30mm」の証明写真をご用意ください。 (リクナビNEXT 転職Q&Aより)
パスポート

海外旅行に行くときに使うパスポートも申請の際は証明写真が必要になります。
外務省のページを見てみると以下のようにサイズが記載されています。(サイズは余白や顔の大きさなど細かい指定がありますので注意が必要です。
- サイズ:縦4.5cm × 横3.5cm
- 提出の日前6カ月以内に撮影されたもの
申請者本人のみを撮影したもの
6カ月以内に撮影したもの
正面、無帽、無背景
縦45ミリメートル×横35ミリメートル(ふちなし)
(外務省パスポート申請用写真の規格のページより一部引用)
証明写真の問題
サイズ

検定、履歴書、パスポートと証明写真を必要とする書類はたくさんありますが、気になるのがサイズです。
書類ごとに必要な証明写真のサイズが異なると、「ちょうど少し前に撮った証明写真があるから使おう!」と思ったもののサイズが違っていて使えず…なんてこともあります。
有効期限

サイズの他に問題になるのが、証明写真の有効期限です。
証明写真の有効期限は提出先によって様々ですが、おおよそ3~6カ月ほど。
有効期限のせいで、少し前に撮った証明写真を使いたくても使えなかったり、
写真屋さんで撮った写真データを長期間使い続けられないのは残念です。
格安証明写真を自分で作ってしまおう

そこで使うのがデジカメです。
最近では、高性能でリーズナブルなデジカメが出ています。
やることは、デジカメで撮った写真を証明写真サイズに加工して、写真プリントをしてしまうというものです。
証明写真の撮影方法
他に撮影をしてくれる人がいる場合(複数で撮影できる場合)

準備するもの
- デジカメ
- 三脚(手振れが心配な場合のみ)
- 証明写真の背景となるもの
白い紙や白い布(壁紙が白ければそのまま使用)
撮影手順
【手順1】
- 背景をセットします。(白い紙や布、白い壁紙など)
【手順2】
- 照明をセットします。
(室内で撮影する場合は、蛍光灯で十分明るく撮影できます。それでも暗いようでしたら他に照明を使うといいかもしれません。)
ただ、日中で明るい時の方が楽で、特に証明を気にしないで撮影ができました。
【手順3】
- 被写体となる人は、【手順1】でセットした背景の前に立ちます。
(背景に影が映ってしまう場合には、少し壁から離れると影が映らなくなります。)
- ホワイトバランスの調整や露出の補正をして写真の色を調節します。
- 調整ができたら写真を撮るだけです。
ひとりで撮影する場合

他に撮影してくれる人がいる場合には問題がないのですが、ひとりで撮影するとなると困るのが、ピンと合わせです。
カメラをセルフタイマー設定にする場合でも、被写体(自分)がカメラから離れてしまい、オートフォーカスで壁にピントが合ってしまいます。
マニュアルフォーカスにした場合も試行錯誤が必要になって、時間と手間が余計にかかってしまいます。
このピント問題を解決するのが、GRⅡを遠隔操作するアプリの使用です。
(Androidではアプリが見つかりましたが、iPhoneでは確認ができていません。)
このアプリを使うと、スマートフォンの画面からGRⅡを操作できてしまいます。
準備するもの
- カメラ(GRⅡ)
- 三脚(ない場合は椅子やテーブルにGRⅡを置いて高さを調節する)
- 証明写真の背景となるもの
白い紙や白い布(壁紙が白ければそのまま使用)
- GR遠隔操作アプリ(A01GR2)
撮影手順
撮影を始める前にスマートフォンの設定をします。
先ほど紹介したアプリをインストールします。
次に、GRⅡのセットアップ画面で「Wi-Fi」をONにします。
(GRⅡのWi-Fiパスワードが分からない場合は、「Wi-Fi情報」より確認ができます。)

ここまでの設定ができましたら完了です。
スマートフォンアプリとGRⅡは【手順5】で使用します。
【手順1】
- 背景をセットします。(白い紙や布、白い壁紙など)
【手順2】
- 照明をセットします。
(室内で撮影する場合は、蛍光灯で十分明るく撮影できます。それでも暗いようでしたら他に照明を使うといいかもしれません。)
ただ、日中で明るい時の方が楽で、特に証明を気にしないで撮影ができました。
【手順3】
GRⅡ(カメラ)をセットします。三脚にセットすると安定します。
(三脚がない場合は、椅子やテーブルなどの上に置いて高さを調整します。)
【手順4】
被写体となる人は、【手順1】でセットした背景の前に立ちます。
(背景に影が映ってしまう場合には、少し壁から離れると影が映らなくなります。)
【手順5】
先ほどインストールしたアプリ(A01GR2)を起動します。
アプリの画面は以下のようになります。
【黄色いふせん】のところには、GRⅡのカメラ画面が表示されます。
【緑のふせん】のところは、GRⅡの設定が表示されます。スマートフォンの画面から設定の変更もできます。
【オレンジのふせん】のところは、
シャッタボタンです。このボタンをタップすると、スマートフォンからGRⅡのシャッターを遠隔操作できます。

【手順6】
アプリの【黄色いふせん】に移ったカメラ画面をタップして、オートフォーカスでピントを合わせます。
ピントが合ったら【オレンジのふせん】のシャッターボタンをタップして撮影します。
写真撮影ができたら写真のサイズ変更(トリミングをする)
写真のトリミングは、次の手順の
撮影した写真のトリミングは、様々なソフトがあるので、使い慣れたソフトを使うといいと思います。
ですが、今回は普段使っているPCのフリーソフトを紹介します。
ソフトの名前は「VIX」です。
画像のトリミングをする際に、縦横の比を指定することができます。
縦横の比を指定すると、要求に応じて写真データを作れるので便利です。
ここからは、パソコンでの操作方法です。
「VIX」を起動します。
撮影した写真データを開きます。
写真データを開いた後、画像のトリミングをします。
トリミングの手順は・・・
「編集」、「トリミング」をクリック

トリミング画面で「縦横比を固定」にチェックを入れます。
縦横比の比率に数字を入力します。
数字は証明写真サイズを入力します。
入力後、証明写真で使いたい範囲をマウスで選択します。
範囲の選択ができたら「実行」をクリックすると、選択範囲のみを切り取った画像ができます。

証明写真の画像が出来たら証明写真データの作成をする。
トリミングができた後のデータを証明写真用サイズに編集する必要があります。
サイズを編集するときに使っているものが、このサイトです。
このサイトで画像を編集するとL判サイズに証明写真を収めてくれるので、写真プリントをするだけで、証明写真ができてしまします。
手順は以下の通りです。
手順
- 「作成」ボタンをクリックします。
- 写真の選択画面で「参照」ボタンをクリックして、トリミングした写真データを選択します。
- 必要なサイズを選択します。(サイズは、「履歴書」「パスポート」「カスタムサイズ」の中から選択できます。)
- 写真の領域を選択して「領域を決定する」をクリックします。
- 「ダウンロード」をクリックして、新しいウインドウで開かれた画像ファイルを保存します。
- 最後に「ファイルを削除して終了」をクリックすれば完了です。
作った証明写真データを写真プリントする
ここまで出来たら後は写真プリントするだけです。
写真プリントは、家庭用のプリンターで印刷ができます。ですが、プリンターを持っていない方やプリンターが古く、きれいに印刷できないという方もいらっしゃるかもしれません。
その場合は、セブンイレブンのプリンターがオススメです。
セブンイレブンのプリンターを使って写真プリントをすると、「写真用紙と印刷代」が込みで・・・30円です。
もしかしたら自宅で写真プリントするより安いかもしれません。
準備するものは
- SDカード(L判サイズに編集した証明写真データを入れたもの)
- プリント代(30円)
これだけです。
操作方法
セブンイレブンのページに載っていますが、コピー機の操作を簡単に紹介すると
- 「写真プリント」を選択します。
- メディア(SDカード)を入れます。
- 「写真プリント」を選択します。
- 写真を選択します。
- 支払い方法を選択します。(現金かnanacoのどちらか選択ができます。)
- しばらくすると写真ができます。
セブンイレブンのページの操作画面を参考にすると、画像付きなので分かりやすかもしれません。
あとがき
今回は、GRⅡで証明写真を作る方法を紹介しました。
たくさん使う機会のある証明写真ですが、作成の費用が抑えられると大変お得になります。
しかも、使い慣れたカメラで撮影ができるので、写真の腕次第では、きれいな写真をつくることもできます。
証明写真が上手にできると達成感を感じることができます。
それでも、就職活動などしっかりした写真を作りたい場合などは、写真屋さんにお願いする方がいいこともあります。
写真屋さん、スピード写真、自作証明写真は、それぞれメリットがあるので、用途に応じて使い分けていくと、良いと思います。