【すっきり】ピクスタの写真を整理する方法を紹介します。

自分で撮った写真を販売できる「ストックフォト」
ちょっとしたお出かけ、旅行・・などで撮った写真が勝手に働いてくれるので、のんびり副業におススメです。
毎月写真をアップロードして、自分の写真(商品)が増えていくのが楽しいですが・・ひとつ問題点があります。
それが、写真がゴチャゴチャしてしまうこと。
写真がゴチャゴチャしてしまうと、自分はもちろん、写真を見に来た方も探しづらいかもしれません。
今回は、ストックフォトサービスのピクスタ(PIXTA)で、写真を整理する方法を紹介します。
写真を整理するメリット
写真を整理するメリットは「写真を見つけやすくなる」ことだと思います。
あなたの写真を見に来た方が、ゴチャゴチャしている写真一覧を見た時「探しにくい・・」と感じてしまうかもしれません。
そんな時に、写真を整理しておけば特定の写真(植物の中でも桜の写真など)が見たいと思った時に、まとまったリストがあれば助かると思います。
それによって販売数が増加する・・・か分かりませんが・・やっておいて損はないかもしれません。
やること
やることはこちら
- 自分の写真一覧を表示
- キーワードを絞り込み
- URLを取得
自分の写真一覧を表示
ピクスタにログインして【マイページ】を開きます。
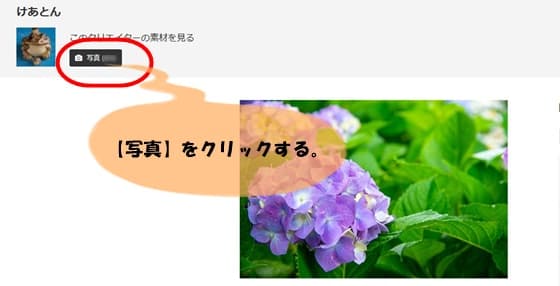
マイページ画面のアイコンの横の【写真】をクリックします。
【写真】をクリックした後の画面がこちら

この時点では、写真一覧が表示されているだけです。
キーワードを絞り込み
次にやることが「写真の絞り込み」です。

抽出したい特定の「タグ」で絞り込みをします。
今回は「桜」というタグにしてみます。
「桜」のキーワードで検索した結果がこちら

写真素材>桜
となって「写真一覧の中から、桜のキーワードが含まれているものだけ」の写真一覧ができました。
URLを取得
次は、URLを取得します。

URLをコピーすれば、「写真一覧の中から、桜のキーワードが含まれているものだけの写真一覧」を表示するURLが取得できます。
・・ただ、URLが長くなってしまうので、短縮します。
こちらのサイトを使うと、長くなったURLが短くなるようです。
使い方はかんたん。
https://bitly.com/で「先ほどコピーしたURL」を貼り付けるだけ。

貼り付けた後は、「Shorten」をクリックします。
すると、短くなったURLが作成されます。

あとは「Copy」をクリックするだけです。
使い道
使い道は様々あると思いますが、今のところ思いついたのが、こちらの2つです。
- ピクスタのマイページに記載
- ブログのリンクとして紹介
ピクスタのマイページに記載

ピクスタのマイページを見てみると「リンク」と書かれた項目があります。
今まで何に使えばいいのか分かりませんでしたが、ここに記載してしまえば活用できるかもしれません。
例えば・・
- タイトル:桜の写真
- URL:https://〇〇〇〇
このように入力すると、マイページのリンク欄に表示されるようになります。

ブログのリンクとして紹介
もう一つは、ブログのリンクとして紹介することです。
ブログサービスは「はてなブログ」だけしたやったことがないので・・はてなブログを例にします。(もしかしたら、他のブログサービスでもできるのかもしれません)
現在のはてなブログのサイトでいうと「リンク」というカテゴリー欄に表示できます。
- パソコンで見る場合は、画面右側
- スマートフォンで見る場合は、画面一番下
の辺りに表示されていると思います。
やり方
はてなブログでリンクを編集する方法はこちら
- はてなブログの管理画面を開く
- 「デザイン」をクリック
- 「カスタマイズ」をクリック(スパナの絵)
- 「サイドバー」をクリック
- 「リンク」の「編集」をクリック
はてなブログの管理画面で「デザイン」をクリックします。

「カスタマイズ」をクリック

工具の絵(スパナ?)をクリックします。
「サイドバー」をクリック
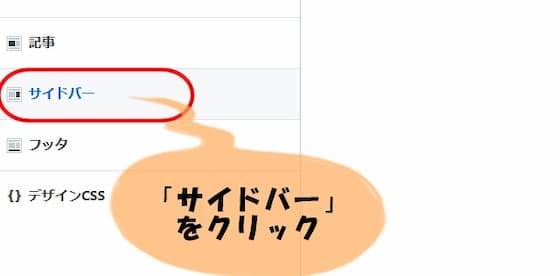
「リンク」の「編集」をクリック

リンクの編集画面で入力する。
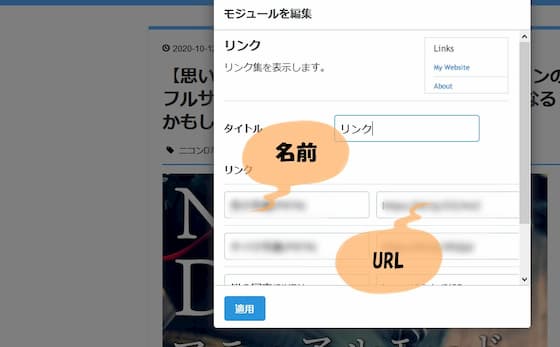
「リンク」の「編集」を選択すると、入力画面が表示されます。
あとは、名前(桜の写真など)とURL(作成したURL)を入力して「適用」をクリックするだけです。
(ピクスタのマイページでは、短縮URLが必要でしたが、はてなブログでは短縮URLでなくても問題ありませんでした。)
入力完了後

入力が終わったら
- 変更を保存する
- 管理画面に戻る
の順にクリックすればおしまいです。
この設定をすると、ブログページ内に表示されるようになります。
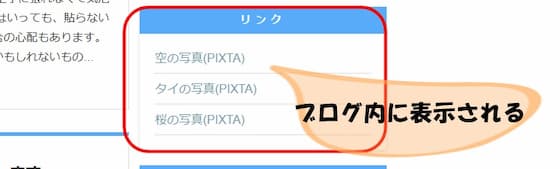
あとがき
今回は、ストックフォトサイトのピクスタで、アップロードした写真を整理する方法を紹介しました。
これをやったからといって、販売数が増加するかどうかは・・分かりません。
ただ、特定の分野の写真をたくさん撮っていて、オススメしたい場合には有効かな、と思います。
やり方も難しくないので、気になった方は試してみてはいかがでしょうか。
【作業がはかどる】ウォーターマンの万年筆を使うと、日々の筆記が楽しくなるかもしれません。

ほぼ毎日使う「筆記具」
「書く」ことはたくさんあるので、どうせならお気に入りのペンで書きたいところです。
今回は、今まで使った中で一番良かった筆記具を紹介したいと思います。
おススメの筆記具はコレ
ウォーターマンの万年筆です。
ウォーターマンの万年筆をオススメする理由
ウォーターマンの万年筆をオススメする理由はこちら
- 書きやすい
- 上品なデザイン
- 環境にもいいかも
書きやすい
筆記具に求めること第一位かもしれない「書きやすさ」
当然、満足の行く書きやすさです。
ボールペンとは違って、書くときに力が要らないので長時間の筆記にも優れています。
インクの出も良く、思考の妨げにならないのがいいところ。
仕事だけでなく、普段の筆記でも大活躍します。
上品なデザイン

かなり上品なデザインだと感じています。
普段ボールペンを使っている方だと、かなりランクが上がったような気がするかもしれません。
上品なデザインのペンを使うと、自然とふるまいも上品になる・・・かもしれません。
環境にいいかも

最近勝手に感じていることですが・・
「環境にいい」かもしれません。
それは「コンバーター」を使用した場合です。(もちろん、今回紹介するウォーターマンの万年筆はカートリッジ式としても使用できます)
コンバーター式の場合、インクが切れた時に使うのが「ボトルインク」です。
コンバーターとボトルインクを使えば、インク補充の度に(プラスチック)ごみが出ません。
ちょっとしたことですが、環境にも優しいかな・・と感じています。
「何が環境に良いの?」という方のために、ちょっとだけ補足すると・・
普段ボールペンを使っていると、インク切れの度にカートリッジを交換します。
当然、古いカートリッジは捨てます。
何となく捨てていたカートリッジですが、仕事や勉強などでガンガン書いていくと・・意外とゴミがたまっていきます。
最近では「プラスチックごみ問題」などがニュースで騒がれていことを考えると、普段の筆記で出るごみを抑えるだけでも、環境問題の対策になるかも・・と、勝手に思っています。
万年筆に対する誤解
今回紹介する万年筆を使うまで、万年筆を使ってこなかったこともあって・・万年筆に対する偏見がありました。
それがこちら
- お金持ちのもの
- 手入れが面倒?
- お金がかかる?
これらの偏見ですが、万年筆を実際に使ってみると「誤解だったかも・・」感じています。
お金持ちのもの
何となく万年筆を持っている人といえば・・お金持ちのイメージでした。(映画やドラマのせいかもしれません・・・)
確かに、高級感のあるデザインで庶民が持つには合わないような・・そんなことを思っていました。
ですが、実際に使ってみると「ある意味誤解かも」と感じました。
その理由は、万年筆を選ぶのは、書きやすさだから。
単に書きやすくいものを追求していったら「万年筆」にたどり着いただけなのかなと思います。
ちなみに、価格が安い万年筆も存在します。
万年筆デビューには良いのかもしれません。
手入れが面倒?
ボールペンと違って「手入れが面倒」というイメージがありました。
ですが、これも「誤解かも」と感じています。
万年筆を手入れするのは主に「目詰まりを起こした場合」と「違うインクを使いたい場合」だと思います。
インクの目詰まりを起こした場合
実は同じ万年筆を3年くらいずっと使っていて、手入れをしたのが2回くらいです。
手入れの頻度が少なくても、インクの目詰まりを起こしたことがありません。
また、同じインク(お気に入りのものが決まっていると安心)を使っていれば問題ありません。
手入れの頻度が少なくても不具合が発生することはほとんどないのかもしれません。(手入れをした方が良いのかもしれませんが・・)
違う色のインクを使いたい場合
色が混ざってしまうと大変なので、手入れをします。
といっても、お気に入りのインクが決まっていれば、違うインクを使うことはほとんどないと思います。
手入れ自体はとても簡単
ビンと水があれば簡単に手入れができます。
文字で伝えるのがちょっと大変なので・・YouTubeの動画を載せておきます。
インクの交換(補充)に時間がかかる?
インクの交換に時間がかかるようなイメージもあると思います。
ボールペンの場合だと、インクが切れたら・・
- フタを開ける
- 古い芯を取り出す
- 新しい芯を取り付ける
- フタを閉める
これだけなので、かかる時間は1分以下。
では、万年筆の場合はどうか・・
ちょうどインクが切れた時にやってみたところ・・1分かかりませんでした。(だいたい30~40秒くらいでした)
万年筆のインク交換を2,3年やってきて慣れてきたのもありますが、ボールペンと同じくらいの時間でインク交換(補充)ができてしまいます。
実際に万年筆を使ってみると、始めの1,2回目はインクの補充に苦戦するかもしれません。
ですが、その後はスムーズにインクの補充が出来るようになると思います。
お金がかかる?
高価な筆記具というと、何となく・・お金がかかる?という印象を持つかもしれません。
感覚的ですが、使用状況を紹介します。
ランニングコストについて

万年筆とボールペンを比べると、ボールペンの方がランニングコストが低いイメージです。
ですが、万年筆もなかなかお得に使えます。
今、使っているインクボトルがこちら
現在使っているウォーターマンの万年筆とインクボトルですが、3年くらい使っていてもインクボトルのインクが半分残っています。
この調子でいくと・・もう3年くらい使えるかもしれません。
単純に計算すると
インクボトル・・¥1,100~¥1,200くらい
6年使ったとすると・・
1,200円÷6=200円/年くらいで済みます。
ちなみに筆記量ですが・・・普通の人よりたくさん書いたと思います。(仕事・勉強・アイデアの書き出し・マインドマップの作成・日々のメモなどガンガン書いています)
それでも、インクが残っているので「今までボールペンで書いていたところも万年筆で書く!」という場合も十分対応できそうです。
今回紹介する万年筆とは違いますが・・カートリッジ式の万年筆を使ってインクの持ちを検証したことがありました。
こちらの記事で紹介しているので、もしよければ見てみてください。
どこで売っているの
本屋さん、文具店で購入するとともできると思いますが・・置いていないお店もあります。
調べてみたところ・・Amazonや楽天市場に売っているそうです。
選び方
万年筆を選ぶ時に迷うのが「ペンの太さ」です。
~ミリなどの記載ではないので、今までボールペンしか使ってこなかった方には縁遠い表現があります。
参考になるページを載せておきます。
極細字EF
細字F
現在、こちらの太さの万年筆を使っています。
中字M
ギフトにはコレ
自分で使う場合は先ほど紹介したサイトで購入してもいいかもしれません。
もし、お祝い(入学など)で万年筆をプレゼントしたい時は、こちらのお店もいいかもしれません。
その他、自分用として、自分の名前を入れるのもいいかもしれません。
|
|
こちらのお店は「名入れサービス」があるそうです。
長く使える筆記具なので、名前が入っていると喜んでもらえるかもしれません。
インク
調べてみたところ、万年筆のインクもAmazonで買えます。
Yahooショッピングでも買えますが・・ちょっとお高めです。
おススメの色は、ミステリアスブルーです。
説明がしにくいですが、普通の青インクとは違った色です。
インクを補充した直後の色、時間が経った時の色が変わるのも面白いです。
その他は、黒インクでもいいかもしれません。(黒インクはまだ使ったことが無いので、分かりません)
注意点
万年筆全般に言えることですが「複写の用紙への記入」は避けた方が良いです。
万年筆は、ペン先に強い力が加わるのは良くないと思うので・・複写用紙へは「ボールペン」の方がいいと思います。
あとがき
今回は、オススメの万年筆を紹介しました。
最近は、書店の文具売り場でも万年筆を見かけることが多くなりました。
安いものは数百円のものもあって「ちょっと気になる・・・」という方も始めやすいのが良いところだと思います。
万年筆デビューをして、もし気に入った時には「ウォーターマンの万年筆」を使ってみてください。
価格の安い万年筆とは一味違った感じは、書くのが楽しくなると思います。
また、使っていくうちにペン先が自分に馴染んでいくので「自分でペンを育てているよう」な気分になります。
始めは、ちょっと書きにくい??と思っても、時間をかけると自分専用のペンになっていきます。
普段の筆記をちょっと優雅にする万年筆。
気になった方は試してみはいかがでしょうか。
【思い通り】マニュアルモードを使えば、ニコンのフルサイズ一眼レフD750の動画撮影が快適になるかもしれません。

ニコンのフルサイズ一眼レフD750
写真はもちろん、動画撮影でもきれいに撮れます。
今回は、D750の動画撮影の時のマニュアルモードを紹介します。
マニュアルモードを使うと、絞り・シャッタースピード・ISOなど・・自分の好みに設定ができます。
レンタルはこちら
Nikon D750 24-120 VR レンズキットをレンタルする ![]()
マニュアルモードのメリット
マニュアルモードを使うメリットはこちら
- 細かな設定ができる
- 感覚的に操作できる
順番に紹介していきます。
細かな設定ができる
写真撮影でよく使うA(絞り優先)モードだと、F値を調節するだけなのでとても簡単です。
ですが、動画撮影だとF値だけの調節では不便なことも・・
例えば・・
明るい時に「シャッタースピード」で明るさを調節したいのに、ISOで調節されてしまうなど・・カメラ任せにすると自分の思った通りの設定にならないことがあります。
そんな時は、マニュアルモードを選択してしまうのが簡単です。
マニュアルモードを使えば、「絞り」「シャッタースピード」「ISO」の組み合わせが自分でできるようになります。
感覚的に操作できる
「絞り」「シャッタースピード」「ISO」の組み合わせが自分でできるようになります・・・といっても、ちょっと分かりにくい・・
という方もいらっしゃるかもしれません。
実は、カメラの液晶画面を見ると感覚的に操作できてしまいます。
カメラの液晶画面を見て一番分かりやすいのが「設定後の画面の明るさ」です。
絞り優先モード(A)では、分からなかった画面の明るさが、マニュアルモードを使うと視覚的に判断できるようになります。
マニュアルモードを使う前に
マニュアルモードのメリットを紹介したので、次はマニュアルモードを使う前に押さえておくことを紹介します。
押さえておくポイントはこの3点
「何となく分かったような・・」くらいでも、かなり操作がしやすくなると思います。
項目ごとの特徴を書いたので、ややゴチャゴチャした内容になっています・・。
要点だけ知りたい方は、少し先の「まとめると・・・」の表を確認してみるといいかもしれません。
F値
F値は、絞り優先モード(A)にした時に設定できる数値です。
一眼レフカメラで撮ったような、ボケ味のある写真を撮る時に使うイメージです。
そんなF値ですが、特徴があります。
- ボケ味の調節
- 明るさの調節
ボケ味を調節

先ほど紹介した通りですが・・ボケ味を調節できます。
特徴はこちら
ボケ味についてはこちらの記事で詳しく紹介しています。
明るさの調節

F値を調節するとボケ味だけでなく、明るさの調節ができます。
ポイントはこちら
これだけ押さえておくと、F値を決める時に迷うことが少なくなると思います。
シャッタースピード

シャッタースピードは、動きの速い被写体を撮影する時に気にするイメージです。
明るさの調節
シャッタースピードは(誤解があるかもしれませんが・・)、「光を取り込む時間の調節」です。
なので、シャッタースピードを調節することは「明るさの調節効果もある」ということ。
特徴はこちら
シャッタースピードの調節
名前の通りですが・・・シャッタースピードの調節ができます。
写真を撮る場合の特徴はこちら
動画撮影の場合は・・正直まだ分かりません・・
感覚的にですが・・
になっているかな・・と思います。
(シャッタースピードと動画の仕上がりの関係については、動画撮影で分かった時に追加していきます・・)
ISO

ISOは、光の感度の調節をするときに使う設定です。
明るさを調節するには一番手っ取り早いのですが、ちょっと注意が必要なものでもあります。
キーワードは「明るさの調節はできる」けど・・「ノイズに注意」ということです。
明るさの調節
光の感度なので、明るさの調節ができます。
特徴はこちら
- ISOの数値を上げると「明るくなる」
- ISOの数値を下げると「暗くなる」
ノイズ
「ISOの数値を上げると明るくなるなら・・どんどん上げればいいのでは?」と思う方もいらっしゃるかもしれません。
実は、ISOにはデメリットも存在します。
それが「ノイズ」
実はISOの数値を上げると「ノイズが出てしまう」
なので、きれいに動画を撮影したいときはISO値の設定は慎重に行った方が良いかもしれません。
まとめると・・
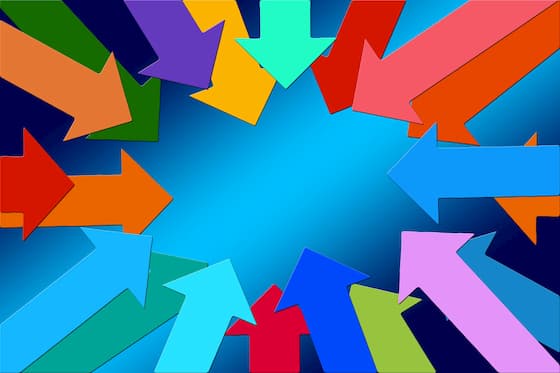
たくさんの内容が出てきたので、ごちゃごちゃになってしまうかもしれません。
簡単にまとめるとこんな感じです。
| 項目 | 特徴 |
数字を小さく |
数字を大きく |
|---|---|---|---|
| F値 | ボケ味 | ボケ味が強くなる | ボケ味が弱くなる |
| 明るさ | 明るくなる | 暗くなる | |
| シャッタースピード | 仕上がり | 固い印象? | 柔らかい印象? |
| 明るさ | 暗くなる | 明るくなる | |
| ISO | 明るさ | 暗くなる | 明るくなる |
| ノイズ | 目立たない | 目立つ |
「数字を小さく」は「速く」
「数字を大きく」は「遅く」
に分類しています。
やり方
マニュアルモードの設定方法はとても簡単です。
マニュアルモードにする

ダイヤルを(M)に合わせるとマニュアルモードにできます。
F値の調整
F値は、シャッターボタンの奥にあるツマミを回すことで調整できます。

画像の説明だと分かりにくいかもしれませんが・・
といった感じです。
シャッタースピード
シャッタースピードは、シャッターボタンの手前側にあるツマミを回すことで調整できます。

といった感じです。
ISO
ISOはシャッタースピードの設定方法に似ています。

シャッタースピードの調整との違いは「ISOボタンを押す」ということ。
ISOボタンを押しながら、シャッタースピードの調整で使ったツマミを回すとISO値の調整ができます。
マニュアルモードの使用例
普段動画を撮る時に使っている方法を紹介します。
・・参考になれば、と思います。
暗い時(被写体がほとんど動かない場合)
被写体がほとんど動かない場合に「暗いな・・」と感じた時の設定方法を紹介します。
この順番でやっています。
明かりを取り入れる
当然ですが、暗い時は明かりを取り入れるのが一番だと思います。
「窓を開けて光を入れる」「部屋の電気をつける」だけでも結構明るくなります。
シャッター速度を遅くする
次にやることが「シャッタースピードを遅くする」ということ。
被写体の動きがほとんどない場合は、シャッタースピードを遅くしても、ほとんど影響がないと思います。(感覚としては、全く問題なしです)
シャッタースピードを遅くするだけでも、画面が明るくなります。
暗い時の対策としてはいいと思います。
F値の数値を下げる
シャッタースピードの次にやることが「F値の数値を下げる」です。
F値の数値を下げると画面が明るくなるので、暗い時にはいいと思います。
ただ、背景がボケやすくなるので・・・「背景がくっきりした映像を撮りたい」という時は注意が必要です。
ISOを上げる
最後にやるのが「ISOを上げる」です。
ISOを最後に調整するのは、「ISOを上げすぎるとノイズが出るから」です。
(個人的な意見ですが・・)映像を撮っていると気になるのが「ノイズが目立つ時」です。
せっかくきれいに撮りたいのに、撮り終わって確認してみると「ノイズが酷い・・・」状況だと、ガッカリしてしまいます。
なので、ISOは最終手段かな・・と思っています。
ちなみにISOはできるだけ1600以下にしています。
(D750だとISO3200くらいでも問題ないと思います)
作例
マニュアルモードで撮った動画を紹介します。
曇りの天気で室内でしたが、F値、シャッタースピード、ISOを調節して撮影しました。
通常なら暗めに写ってしまう状況ですが、マニュアルモードを使うと明るく撮ることができます。
ちなみに、こちらの動画は家族のYouTube動画撮影の手伝いをした時のものです。
「マニュアルモードを使えば、狙った明るさで撮れるかも・・」と思って初めてマニュアルモードに挑戦してみましたが、思惑通りの明るさに仕上がりました。
今までマニュアルモードを使ってこなかった方も十分使いこなせると思います。
あとがき
今回は、ニコンのフルサイズ一眼レフD750の動画撮影方法として「マニュアルモード」を使った場合を紹介しました。
自分で全部設定するのは、ちょっと面倒で難しいと感じてしまいそうです。
ただ、慣れると細かな設定もできるので「かゆいところに手が届く」といった感じです。
動画撮影をしてみようと思っている方は、ぜひマニュアルモードを試してみてください。
【印象変更】ニコンのフルサイズ一眼レフD750の動画撮影×エフェクト×シーンで動画の印象が変わるかもしれません。

ニコンのフルサイズ一眼レフD750
写真だけでなく、動画もきれいに撮影出来ます。
一眼レフカメラなので、ボケ味を活かした動画が撮れます。
今回は、さらに表現を広げる方法を紹介します。
エフェクト×動画
動画撮影でも、エフェクトが使えます。
エフェクトについては、動画を撮影した後に編集ソフトなどで付けることも出来ますが「編集なしで簡単に動画を作りたい」という場合に効果的です。
D750のエフェクトについてはこちらの記事で紹介しています。
やり方
モードを「EFFECTS」にします。

エフェクトの種類を選択します。

エフェクトは全7種類あるので、撮影したい動画のイメージに合わせて選ぶことができます。
効果
エフェクトの効果は様々なので、使い分けをする必要があります。
勝手に感じていることですが・・・セレクトカラーエフェクトがおもしろいと思います。
セレクトカラーエフェクトは、指定した色だけをカラーにして、その他の色はモノクロになるエフェクトです。
イメージとしては・・CMなどにある「ビールだけがカラー」「口紅だけがカラー」のような映像が撮れそうな気がしています。
こちらの記事は、写真の場合ですが、やり方を紹介しています。
シーン×動画
撮影シーンによって細かな設定が難しいと感じている方には「シーン」が良いかもしれません。
やり方
「SCENE」に設定します。

シーンの種類は、エフェクトと同じ方法で変えられます。

シーンの中では、彩度がはっきりする「風景」が良いのかな、と思います。
ニコンの色合いは、自然な感じに仕上がるのが強みだと思っていますが、悪く言うと「ハッキりしない感じ」とも言えます。
映像にちょっと満足できない時は、彩度を上げて撮るといいかもしれません。
やり方も、「シーン」の中から「風景」を選択するだけ。
後は、いつも通りに動画撮影をすればいいので、とてもラクです。
色味の変更は動画編集ソフトでもできる
「エフェクト」や「シーン」を使って色味の変更も出来ますが、動画撮影後に「編集ソフト」を使うという手もあります。
動画編集というとAdobe Premiere ProやAdobe After Effectsのように「お金がかかる」印象です。
趣味だけでなく、お仕事でもガッツリ使う、という方は導入メリットがあるかもしれませんが「自分に合っているか分からないけど、ちょっとだけ使ってみたい・・・」という方にはハードルが高いのが現実です。
最近動画編集をやったばかりですが、DaVinci Resolveというソフトが色味の変更も出来てオススメです。
一番大きなポイントは「無料で使える」ということ。
ソフト自体が無料(有料ソフトの無料版です)なので、料金が一切かかりません。
有料版の機能が一部使えないようですが、全く不自由していません。
もう一つ無料なのが、情報です。
YouTubeでDaVinci Resolveと検索すると、使い方を解説した動画がたくさん見つかります。
本を買わなくても基本的なことは押さえられるような気がします。
DaVinci Resolveを使って、1~2週間目くらいの動画です。
この動画で初めて「色味の変更」をしてみました。
「最初の45秒くらいまで」と「最後の部分」で色味を変更しています。
動画の途中の視点が変わるところは、色味を変更しないで撮影しました。(D750で撮影しています)
実力としては全然ですが・・・超初心者でも使えることは伝わるかな、と思います。
あとがき
今回は、ニコンのフルサイズ一眼レフD750の動画撮影に「エフェクト」や「シーン」を組み合わせた撮影方法を紹介しました。
お手軽に動画の色味や印象を変えられるので、動画編集をしない方も簡単に試すことができると思います。
また、動画編集ソフトを使うとさらに表現の幅を広げることができると思います。
気になった方は試してみてはいかがでしょうか。
【かんたん】ニコンのフルサイズ一眼レフD750の動画撮影方法を紹介します。

ニコンのフルサイズ一眼レフD750
とてもきれいな写真が撮れるので、スマートフォンよりもレベルの格段に高い写真が残せます。
実は、D750は動画撮影もできます。
とはいっても、普段写真だけ撮っていると「動画を撮ってみよう」と思った時に操作方法が分からないということもあります。
そこで今回は、D750の動画撮影方法を紹介します。
D750のレンタルはこちら
Nikon D75024-120 VR レンズキットをレンタルする ![]()
動画撮影の基本
D750で動画撮影をする時にやることは、これだけです。
- 動画モードに切り替え
- 録画ボタンを押す(動画撮影の開始)
- 録画ボタンを押す(動画撮影の終了)
こんな簡単なことなのに、初めて動画撮影をしようとした時は「あれっ・・」と、迷ってしまい時間がかかってしまいました。
普段動画撮影をしない方も、撮影方法を頭の片隅に入れておくと便利かもしれません。
動画モードに切り替える
D750の液晶画面の横にあるツマミを動かします。

録画ボタンを押す
赤丸の付いているボタンを押すと録画が始まります。

すると、動画撮影が始まります。
動画撮影を終了させたい時は、もう一度「録画ボタン」を押すだけです。

ピントの合わせ方
先ほど紹介した手順で、動画撮影はできてしまいます。
ですが「ピントが合っていない」ということもあると思います。
次は、ピントの合わせ方を紹介します。
ピントの合わせ方は2つあります。(他にもあるかもしれないので、分かったら追加します)
- オートフォーカス
- マニュアルフォーカス
オートフォーカス
オートフォーカスは、カメラがピントを合わせてくれる方法です。
動画撮影の時は、撮影開始前に使っておくと良いと思います。
ただ、動画撮影中はあまりオススメできません。
なぜなら、オートフォーカスで再度ピントを合わせる時に「一瞬ピンボケ状態」になってしまうからです。
写真撮影の時は、ピントが合った状態だけ記録されます。
これに対して、動画撮影中は一瞬のピンボケもしっかり記録されてしまいます。
被写体にピントが合った状態で動画撮影したい場合は、動画撮影中のオートフォーカスは避けた方がいいかもしれません。
オートフォーカスのやり方

オートフォーカスのやり方は、とてもかんたんです。
シャッターボタンを半押しするだけです。
動画の撮影前、撮影中もピントを合わせることができるのでお手軽な方法だと思います。
マニュアルフォーカス
マニュアルフォーカスは、手動でピントを合わせる方法です。
オートフォーカスではピントが合わせにくいような時に使うイメージですが、動画撮影でも効果的だと感じています。
その理由は、(慣れる必要はありますが・・)ピント調節がスムーズにできるからです。
例えば、動画撮影中に「手前の風景」から「奥の風景」に焦点を当てる部分を変える場合だと・・
マニュアルフォーカスだと「自分が思った通りの速度でピント調節」ができます。
始めの数回は苦戦するかもしれませんが、何度かやっていくと「ドラマや映画で出てくる映像のようなピントの調節」が出来るようになります。
すると、常に被写体にピントが合っている動画とは違って、動きのある映像ができると思います。
マニュアルフォーカスのやり方

マニュアルフォーカスのやり方も、とてもかんたんです。
レンズのフォーカスリングを回すだけです。
やり方はかんたんですが、ピントを合わせるには慣れが必要です。
液晶画面を見ながら、何度かピント調節をやって感覚をつかんでおくとよさそうです。
ボケ味を付ける
デジカメで動画を撮るメリットといえば「ボケ味」だと思います。
iPhoneやスマートフォンなどでは、くっきりした映像が撮れる反面「背景がボケた映像」は難しい印象です。
一眼レフカメラは、写真と同様にボケ味のある動画も簡単に撮ることができます。
ボケ味を付けるメリット
使って感じた、ボケ味のある動画を撮るメリットはこちら
- 被写体(主題)をハッキりできる。
- 背景(人やもの)が映りにくくなる
被写体(主題)をハッキりできる。
写真と同じように、動画でもボケ味を付けると「画面上で何が主題」かどうかを決めやすくなります。
これだけでも「何を言いたいか分からない映像」になりにくくなる気がします。
また、立体感も出るので印象的な映像が仕上がると思います。
背景(人やもの)が映りにくくなる
動画を撮影している時に、他の人やモノなど「映ってほしくないもの」があることがほとんどです。
大がかりな撮影(ドラマや映画)などでは、人が入らないようにできるかもしれませんが、個人で動画を撮る時はできません。
そんな時にiPhoneやスマートフォンのくっきりした映像だと、背景(映ってほしくないもの)を避けるのが結構大変です。
そんな苦労が一眼レフカメラの「ボケ味」を使えば軽減されるかもしれません。
背景をボケやすくすれば、被写体以外をボカすことができます。
やり方
ボケ味を付ける方法はこちら
- 絞り優先モード(A)にする
- F値の数字を下げる
写真と同様、動画でもこの方法が使えます。
絞り優先モード(A)にする

まずやることは、絞り優先モード(A)にすることです。
絞り優先モードは、絞りを自分で決めるモードです。
(シャッタースピードなど、その他の設定はカメラにお任せ)
絞り優先モード(A)にすると、ボケ味のある動画が撮れるようになります。
F値の数字を下げる
次にやることは「F値の数字を下げる」ということです。
ニコンD750レンズキットでは、F値は「最小が4」「最大が22」です。
F値の数字を下げると背景がボケる他に「映像が明るくなる」という特徴があります。

F値の数字を下げると背景がボケる他に「映像が暗くなる」という特徴があります。

映像が暗い時は・・
動画を撮影するシーンによっては「暗い・・」と感じることもあります。
そんな時の対策はこちら
- 光を取り入れる
- F値の数値を下げる
- ISO(の数値)を上げる
光を取り入れる
かなり単純な発想ですが・・「光が足りないなら、光を加える」という方法があります。
例えば、屋内で動画撮影をしていて「暗いな・・」と感じた時は「カーテンを開けて太陽光をできるだけ取り入れる」というのも効果的です。
太陽光が届かないなら、照明を利用してもいいかもしれません。
部屋の電気を付けたり、別途照明を使ったり・・
こちらの商品は使ったことが無いので、イメージとして載せておきます。
F値の数値を下げる
ボケ味を付ける時に紹介した「F値」ですが、数値を下げることで映像を明るくすることも出来ます。
背景のボケが気にならなければ、使ってみてもいいかもしれません。
ISO(の数値)を上げる
ISOを上げるのも効果的です。
ISOを上げると、少ない光でも明るい動画を撮ることができるようになります。
動画を撮ってみて「暗くて上手に撮れない・・」という時は試してみてもいいかもしれません。
ISOを上げるデメリットは、映像にノイズがのってしまうことです。
一見明るくきれいに撮れたと思っても、大きな画面でチェックしてみると「ノイズがのっていた・・」なんてこともあります。
ISOは適度に上げていくのが良いかもしれません。
やり方
先ほど紹介した、絞り優先モード(A)ではISOの値も「カメラにお任せ」になってしまいます。
暗いところで撮影すると、ISO値が12800になるなんてことも・・。
対策は「ISOの上限値の変更をする」です。
ISOの上限値の変更をすれば「この数値よりISOを上げないで」と決めることができます。
MENUボタンを押してメニュー画面を開きます。

上の絵のように「動画メニュー」の「動画ISO感度設定」の中から「制御上限感度」を選択します。
制御上限感度で、お好みのISO数値(ISO数値をこれ以上上げないでというもの)を選択します。

設定後は、暗くなっても設定したISO感度の上限より大きくなることがありません。

今回はISO800を上限にしています。
真っ暗な状態(レンズカバーをつけっぱなし)でもISOが800になっています。
音声録音
動画なので、音声も同時に録音できます。
カメラに付いているマイクは、「悪くはないけど・・良いというわけでもない・・」という印象です。
音にこだわりたいなら、別途マイクを購入してもいいかもしれません。
別途マイクを購入しなくてもできる設定は3つ(見つけ次第追加予定です)
- 風切り音低減
- ミュート
- 録音帯域の設定
風切り音低減
外で動画を撮っている時に気になるのが「風切り音」です。
普段の生活だと、強風の時は気になるものの、それ以外は風の音を気にすることがないと思います。
ですが、撮り終わった動画を確認してみると、案外「風の音」が耳障りに感じます。
D750は、設定で風切り音の低減ができます。
どのくらいの効果があるか分かりませんが、無いよりはあった方がいいかもしれません。(設定するだけなので・・)
やり方
風切り音低減はメニュー画面から設定できます。

「動画撮影メニュー」の「風切り音低減」を選択します。
風切り音低減設定画面で「する」を選択するだけです。

ミュート
もう一つの対策が「ミュート」です。
音が気に入らないなら、そもそも「録音しなければいい」という発想です。(ちょっと乱暴かもしれません・・)
YouTubeなどの動画を見ていると、BGMのみにしているものも少なくありません。
音があまり良くない(満足した音が録音できない)なら、BGMに差し替えてしまう方法もアリかもしれません。
やり方
ミュートのやり方は「動画撮影メニュー」の「マイク感度」選択して設定します。

マイク感度設定画面の詳細で「録音しない」を選択すれば、ミュート(録音なし)にできます。

録音帯域
使ったことが無いので、効果は分かりませんが、「録音帯域」を変更できます。

録音帯域の設定画面では「広帯域」と「音声帯域」が選択できます。

使うシーンによって、録音帯域を変更すると満足できる音が録音できるかもしれません。
別途マイクを購入
別途マイクを購入すると、音にこだわった動画を作ることも出来ます。
今のところ、マイクを使っていないので分かりませんが・・・
YouTubeを見ていると、RODEというメーカーのマイクがおすすめという声が多いような気がします。
聴き比べ動画もあったので、見てみたところ音質はよさそうです。
本格的に動画を撮影するようになった時には購入してみたいと思っています。
手ブレ問題
カメラ自体が重いこともあって、動画の手ブレが気になるかもしれません。
実際に撮影してみて感じたことはこちら
- 多少の手ブレは問題なし
- ストラップを首にかけてのばすのがいい
- 三脚があるとブレない
- ジンバルがよさそう(まだ持っていませんが・・)
多少の手ブレは問題なし
動画を撮り始めた時「ちょっとでも手ブレがあると良くない」と思っていました。
ただ、撮影した動画を見直すと「多少手ブレがあった方が臨場感がある動画になる」と感じました。
理由はまだ分かっていないのですが・・・おそらく、カメラが全く動かないと「無機質な感じ」になってしまうのかな・・と勝手に思っています。
ストラップを首にかけてのばすのがいい
とはいっても、手ブレ対策をしないと画面が揺れすぎて、動画を見ている人が酔ってしまいそうになります。
手ブレ対策はストラップが有効だと思います。
やることはかんたん「カメラに付けたストラップを首にかけて」「カメラを持って前に突き出す」「ストラップがピンと張るようにする」
すると、ブレが軽減されます。
カメラと一緒にストラップも買う方が多いと思うので、一番お手軽な方法だと思います(荷物も増えませんので・・)
三脚があるとブレない
ストラップよりもブレを抑えるには「三脚」があると良いです。
「この場面ではどうしてもブレてほしくない」という場合や「被写体が動くのを同じ位置から撮影したい」という場合に効果的です。
その他、夜景撮影などでも使えるので、動画だけでなく写真でも活躍すると思います。
三脚を使ってみて感じたのが「カメラの重量を支えられるか確認する」ということです。
安い三脚でも良いのですが、安定感が悪いと「カメラを設置したときに倒れてしまう」心配もあります。
以前使っていた三脚が壊れてしまったこともあって、新しい三脚を探している最中です。
候補にしている物がこちら
購入したらレビューしたいと思います。
ジンバルもよさそう
動画を撮っていると、欲が出てしまうもの・・
「どうせなら、ドラマのようにスムーズな撮影ができないものか・・」と。
いろいろ調べていると「ジンバル」なるものが良いそうです。
まだ使ったことが無いのですが・・カメラに取り付けると、手ブレを無くしてくれるすぐれもの。
ただ、値段が高いので購入には勇気がいりそうです。(あと、かなり目立ちそう・・)
メーカーは違いますが、レンタルもあるようです。
>>MOZA 一眼レフ/ミラーレスカメラ用ジンバル MOZA Air 2をレンタルする。 ![]()
とはいっても、旅行の動画をかなりきれいに残せそうなので、使ってみたい気持ちもあります。
ちなみに、スマートフォン用のジンバルもあるので、旅行ではこっちの方がいいのかもしれません。(超高性能な自撮り棒のような感じ)
レンティオで「ジンバル」と検索すると、たくさん見つかります。
旅行に行く予定がある方は、試しに使ってみてもいいかもしれません。
撮影した動画を編集するなら
デジカメで動画を撮影できるので、スマホとは違った高画質動画が作れるのはとても魅力的です。
とはいっても、撮った動画をそのまま使うのはイマイチかもしれません。
(無駄のないバッチリな動画を撮るのは難しいです)
ユーチューバーという言葉をよく聞くようになったせいか動画編集も身近なものになってきました。
「動画編集ってどうすればいいか分からない・・」という方も多いかもしれません。
調べてみたところ、動画編集を教えてくれるサービスがけっこう見つかりました。
(オンラインでできるものが多いので、手軽に始められそうです)
興味がある方は受講を検討してみてもいいかもしれません。
(撮影した動画を編集して発信できるようになれば、さらに楽しめそうです)
デジタルハリウッドというと、敷居が高いイメージを持っていましたが、オンラインでも学習できてしまうんですね。(いい時代になりました)
デイトラは、動画編集だけでなくWebデザイン・プログラミング講座・ドローン講座もあります。
金額がお安めなので、気になっているサービスのひとつです。
動画編集で稼ぐ・・ということは、お仕事にできるくらいの品質の編集技術が学べるということ、かもしれません。
趣味だけど、本格的に動画編集をしてみたいという方には良いかもしれません。
こちらは、動画編集を仕事にしたい方向けかもしれません。
(趣味でちょっとやってみよう。という方にはちょっとハードルが高そうな気がします・・)
あとがき
今回は、ニコンのフルサイズ一眼レフD750の動画撮影方法を紹介しました。
紹介した方法を使えば、ある程度動画撮影が出来ると思います。
今まで動画撮影をしたことが無かった方には、動画撮影にはまってしまう方もいるかもしれません。
動画撮影を少しやってみた感想としては、写真撮影の知識(光、ボケ味、構図など)を使うと、きれいな映像を撮れるような気がしました。
被写体との距離や動画の時間など、写真とは違った部分もあるので興味深いです。
気になった方は、試してみてはいかがでしょうか。
【塗るだけ】100均セリアのガラスコーティング液の紹介

スマートフォンなどに貼る「保護フィルム」
上手に張れなくて気泡が入ってしまうこともあって、大変です。
とはいっても、貼らないと「ガラス面に傷がついてしまう」など不具合の心配もあります。
ところが最近、保護フィルムの救世主になるかもしれないものを発見しました。
それが100均セリアの「塗るだけ全面保護」という商品です。
塗るだけ全面保護

ガラスに塗り付けるだけで保護ができてしまう便利なものです。
ガラス用ということもあって、様々なものに使えるようです。
- スマートフォン
- スマートウォッチ
- メガネ
100均なので、もちろん価格は100円(税抜き)
ガラスコーティングといえば、東急ハンズのスマートフォン周辺機器売り場で、有料でやっていた気がします。
それが、「自分で出来て」しかも「100円(税抜き)で買える」となると・・・効果があればお得だと思います。
商品について
商品の中身はこちら
- ガラスコーティング液
- ウエットシートとドライシート
- マイクロファイバーシート
ガラスコーティング液

容器に液体が入っています。
成分は「ナノ粒子酸化チタン(TiO2)」「シリカナノ粒子(SiO2)」だそうです。
内容量は1ml
・・といってもいまいちピンきません。
説明書を確認してみると・・スマートフォンの画面2~3面分だそうです。
画面サイズにもよりますが、容量としては十分な気がします。
ウエットシートとドライシート

スマートフォンに液晶保護フィルムを貼りつける前に使う「汚れ落とし」と同じだと思います。
マイクロファイバーシート

ガラスコーティング液を使った後にふき取るためのものです。
コーティングに必要なものが全て揃っているのでありがたいです。
強度
液晶保護というと、気になるのが「強度」です。
商品パッケージには「3H」と書かれていました。
お店でよく見る、スマートフォン用の保護ガラスだと「9H」が多い気がするので、保護ガラスほど強度が無いようです。
とはいっても「保護ガラスを使いたくない」という方にとっては、便利だと思います
効果
説明書によると、「持続期間は、約3~6カ月」とのことです。
使用状況によっては、半年持続するのはありがたいです。
使い方
使い方は製品の裏面に書かれているので、困ることは無いと思います。
簡単に紹介すると
- ウエットシートできれいにする。
- ガラスコーティング液を垂らす。
- ドライシートで均等に広げる。
- 10分乾燥
- マイクロファイバーシートでふき取る。
といった流れです。
今回は、ガラスコーティング液を「メガネ」に使ってみました。

スマートフォンの画面2~3面分コーティングできる量なので、メガネだったら何度も使えそうです。
ガラスコーティング液は、フタが特殊です。

フタの先が長かったので、初めて使った時は慌ててしまいました。

メガネを洗った後、ガラスコーティング液を垂らして、ドライシートで均等に広げます。
(写真を撮り忘れたので、次回使う時に載せます)
乾燥後、マイクロファイバーシートでふき取ります。

使用後の感想

正直言って・・・変化は分かりませんでした。
「コーティングされているのかな・・」という期待感はあります。
気のせいかもしれませんが・・
- 水を弾くようになった
- メガネが曇りにくい
- 汚れが付きにくくなった
- キズ予防になっている
・・・気がするような感じです。
コーティングをしたメガネがかなり長く使っているもので(約7年くらい)なので元々劣化が進んでいるものです。
新品のメガネには効果があるのかもしれません。
効果はいまのところ分かりませんが、不具合は発生していません。
例えば・・
- メガネが曇って視界が悪くなった。
- 汚れやすくなった
- キズが付いた
ということは起こっていません。
なので、試してみるには良いのかもしれません。
オススメする方
使って感じた、ガラスコーティング液をオススメする方はこちら
- 液晶保護フィルムを貼りたくない方
- 液晶保護フィルムを貼るのが苦手な方(気泡が入ってしまうなど)
- 保護フィルムを貼れない物への使用(メガネなど)
いずれも、液晶保護フィルムを「貼りたくない」「貼れない」という場合に効果的だと感じました。
あとがき
今回は、100円ショップ「セリア」の「塗る液晶保護液」を紹介しました。
強度はスマートフォンの保護ガラスよりは少ないかもしれませんが、使用場面によっては便利なものだと感じました。
100均を見ていると、日々進歩していて「これが100円!?」と驚くこともしばしば。
使ってみて、もし満足しなくても損失は100円(税抜き)だけです。
「ちょっと面白そう」と思った方は、試してみてもいいかもしれません。
【写真だけじゃない】ニコンのフルサイズ一眼レフD750は、きれいな動画が撮れます。

ニコンのフルサイズ一眼レフD750
写真がきれいに撮れるので気に入っているカメラです。
最近ではYouTubeなど、動画を自分で作って配信する方も増えてきていると思うので、「動画も撮ってみたい」と思う方もいらっしゃるかもしれません。
実はD750は、動画も結構きれいに撮れます。
先日、初めて動画を撮ってみたところ想像以上にきれいに撮れました。
今回は、D750の動画撮影について紹介したいと思います。
ちなみに、今使っているD750は「レンズキット」です。
ニコンD750は写真だけじゃない
D750は一眼レフカメラなので「動画を撮る」というイメージは無いかもしれません。
動画といえば、どうしてもスマートフォンやビデオカメラのイメージが強いです。
一眼レフカメラで「動画を撮る」はどうなのか・・・。
試してみた感想は「いい!」でした。
D750で撮った写真はキレイ
まずは、一眼レフカメラの写真についてです。
D750の写真は、とてもきれいです。
・・単にきれいといっても、イマイチ伝わらないと思うので・・作例を紹介します。
初めて一眼レフカメラを操作する方は、操作方法で少し手こずるかもしれませんが、ちょっと慣れればきれいな写真が撮れるようになります。
「写真はスマホで十分!」と思っている方も、写真のキレイさに驚いて「プロみたい・・」と思うかもしれません。
実は動画もきれい
「写真がきれいなのはわかったけど、動画はどうなの?」
「iPhoneの動画もかなりきれいだし・・不要では?」
正直、始めはそう思っていました。
実際に動画を撮ってみると・・写真同様「ボケ味がきれいに表現できる」ので、スマートフォンには無い映像が作れます。
もちろん、絞りを変えれば「くっきりした映像」も撮れます。
色の表現も豊かなので、満足できる仕上がりになっていると思います。
作例を紹介
動画の撮影を始めたのが、先週くらいだったので、かなり初心者ですが、作例を紹介します。
家族のyoutube撮影を手伝った時にD750を使いました。
定点カメラはスマートフォンで、別カットになった時がニコンD750の映像です。
動画編集ソフトを使って、カット編集はしたものの、色味は全く変更していません。
D750で撮った動画の色味についてですが、感覚としては「自然な色が出る」印象です。
やさしいイメージの動画を作る時に良いかもしれません。
次の動画は、編集ソフトを使って、撮影した映像の色味を変えたものです。
初めて色味を変更したので、技術面まだまだですが・・・
最初の1分くらい(導入のところ)と最後(エンディングに当たる部分)の色味を変えてみました。
慣れれば、おしゃれな色味などが作れるようになるかもしれません。
動画撮影の注意点
D750で初めて動画撮影で感じたことを紹介します。
- 長時間撮影しているとカメラが熱を持つ
- カード容量を圧迫する
- 電池の消費が激しい
長時間撮影しているとカメラが熱を持つ
写真を撮っている時は感じることがありませんでしたが、動画を長時間撮影していると「カメラが熱を持ちます」
熱を持ってしまった時は、時々、休ませた方がいいかもしれません。
カード容量を圧迫する

写真よりも、容量を圧迫します。
フレームレートや撮影するものにもよると思いますが一例を紹介すると
- フレームレート:60FPS
- サイズ:フルHD(1920×1080)
- ほぼ10分(9分59秒)撮影
この場合の容量は、2.45GBでした。
写真に比べると「かなり容量が大きい・・」という印象です。
2.45GB×13=31.85GB
10分の動画を13個撮ったら・・・32GBのSDカードがほぼいっぱいになってしまう計算です。
なので、どんどん動画撮影していくと、SDカードの容量が足りなくなってしまいます。
出来れば、容量が大きめのものがあると安心です。
おすすめのSDカードはこちらの記事で紹介しています。
電池の消費が激しい

大容量の動画を記録しているので・・・当然、電池の消費が激しくなります。(写真を撮る時に比べて)
先ほど紹介した設定の場合
- フレームレート:60FPS
- サイズ:フルHD(1920×1080)
1時間くらい撮影すると、電池交換が必要になります。
自宅など、充電がすぐにできる場所だと予備のバッテリーが1つあれば十分だと思います。
(予備の電池を使っている間に、充電ができたので問題なしです)
ただ、旅行先などでは、使用状況によって予備バッテリーの追加購入が必要かもしれません。
純正バッテリーや互換バッテリーがありますが、価格・品質を考えてみると「互換バッテリー」で十分かな、と思います。
動画撮影をしている時の、バッテリーの持ちは純正と変わりありませんでした。
おススメのバッテリーはこちらの記事で紹介しています。
おススメの設定

動画撮影をしてみて感じたオススメの設定を紹介します。
- フレームレート:30FPS
- サイズ:フルHD(1920×1080)
サイズはHD
撮影した動画を使うシーンにもよりますが・・・動画サイズはフルHD(1920×1080)がいいと思います。
理由はかんたん、大画面で見てもきれいだからです。
YouTubeの動画を見ていても、高画質はフルHDがほとんどです(一部4Kが出てきていますが・・)
どうせなら、一番画面サイズが大きくてきれいな設定の方がいいかな、と思います。
フレームレートは30FPS

普段の撮影ならフレームレートは30FPSがオススメです。
D750の動画のフレームレートは60と30があります。
フレームレート60は、運動をしている映像など「激しい動き」には向いているかもしれませんが、普段の撮影では、そこまで必要ないような気がします。
※初めて撮影した時は、FPS60で撮影しましたが、FPS30にしても感覚的には変化なしでした。
あとがき
今回は、フルサイズ一眼レフカメラ「ニコンD750」の動画撮影について紹介しました。
一眼レフカメラといえば、写真というイメージが強いですが、動画も十分撮影出来ます。
仕上がりはかなりきれいだと思うので、試してみてもいいかもしれません。
5Gになって回線速度が上がれば、普段から動画を視聴するのが当たり前になるかもしれません。
スマホでも十分な場合もありますが「せっかくなら高画質で撮りたい・・」という方は「動画撮影に一眼レフカメラ」という選択もアリかなと思います。
![[商品価格に関しましては、リンクが作成された時点と現時点で情報が変更されている場合がございます。] [商品価格に関しましては、リンクが作成された時点と現時点で情報が変更されている場合がございます。]](https://hbb.afl.rakuten.co.jp/hgb/1d469f31.efb7ad11.1d469f32.7f703b42/?me_id=1212746&item_id=10030656&pc=https%3A%2F%2Fthumbnail.image.rakuten.co.jp%2F%400_mall%2Fpenroom%2Fcabinet%2Fwaterman%2F21050_2019top.jpg%3F_ex%3D240x240&s=240x240&t=picttext)




